3CX Phone System für Windows
Konfiguration des 3CX Phone Systems für Windows mit einem Business SIP Trunk
Hersteller: 3CX
Bezeichnung: 3CX Phone System for Windows
Version: 12.5
Wichtiger Hinweis: Bitte nutzen Sie mindestens Version 12.5 der 3CX Software, um eine volle Kompatibilität mit easybell Business SIP Trunk zu gewährleisten.
(Bei neueren Versionen können die Konfigurationsbildschirme evtl. von den hier abgebildeten abweichen.)
Um alle Funktionen dieser Telefonanlage nutzen zu können, benötigen Sie einen easybell Business SIP Trunk-Anschluss. Bitte beachten Sie auch unsere allgemeine Information zum Rufnummernformat bei eingehenden Anrufen.
Einstellungen für Firewall und Netzwerk
Der Artikel unter folgender URL enthält eine detaillierte Beschreibung der Konfiguration Ihrer Firewall und welche Ports zu öffnen sind: https://www.3cx.de/docs/adminhandbuch/firewall-router-konfiguration/
Weitere Anforderungen
- Firefox 3.6 und höher oder Google Chrome
- Microsoft .NET Framework 4.5 oder höher
- Zur Einrichtung und Konfigurierung sind grundlegende Kenntnisse im Bereich Windows-Netzwerke erforderlich.
- Eine durchgehende Internet-Verbindung zu erp.3cx.com auf Port 443
- Für Downloads und weitere Informationen der Verwaltungskonsole eine Verbindung bei Bedarf zu downloads.3cx.com/* auf Port 80
- Hier finden Sie einen Artikel über die Systemvoraussetzungen (Mindestens Windows 7 Professional, Home-Versionen werden nicht unterstützt)
Windows-Hostrechner für die Installation konfigurieren
Für die Installation von 3CX Phone System sind im Vorfeld einige grundlegende Aufgaben zu erledigen:
- Weisen Sie dem Netzwerkadapter des Hostrechners eine statische interne IP-Adresse zu.
- Installieren Sie alle verfügbaren Windows-Updates und Service Packs, bevor Sie das 3CX Phone System installieren. Neustarts nach der Installation von Windows-Updates ziehen eventuell weitere Updates nach sich. Achten Sie vor der Installation des 3CX-Systems insbesondere darauf, dass alle Updates für Microsoft.Net vorhanden sind.
- Um Komplikationen und Verzögerungen beim Schreibzugriff zu vermeiden, sollten die folgenden Verzeichnisse nicht von einer Antiviren-Software gescannt werden:
- C:\Program Files\3CX PhoneSystem\*
- C:\ProgramData\3CX\*
Falls der Hostrechner des 3CX-Systems über mehrere Netzwerkadapter verfügt:
- Deaktivieren Sie nicht verwendete Schnittstellen/WiFi-Adapter.
- Konfigurieren Sie für eine Schnittstelle lediglich ein Gateway.
- Setzen Sie die Netzwerkschnittstelle für SIP in Systemsteuerung > Netzwerk an die erste Position unter Internet > Netzwerkverbindungen > Erweitert > Erweiterte Einstellungen > Adapter und Bindungen > Verbindungen.
- Stellen Sie sicher, dass alle Energiesparoptionen Ihrer System- und Netzwerkadapter deaktiviert sind (stellen Sie das System auf Höchstleistung ein).
- Installieren Sie auf dem Hostrechner nicht die Option TeamViewer VPN.
- Konfigurieren Sie den Hostrechner nicht als VPN-Einwahlendpunkt (ein- oder ausgehende Anrufe).
- Deaktivieren Sie alle Bluetooth-Adapter, falls es sich um einen Client-PC handelt.
- Das 3CX Phone System darf nicht auf einem Host installiert werden, der DNS- oder MS SharePoint-Services umfasst.
- Die 3CX-Anlage benötigt eine Liste lokaler Ports, die ständig verfügbar sein müssen und nicht von anderen Diensten verwendet werden dürfen. Die vollständige Portliste finden Sie unter: http://www.3cx.com/blog/docs/ports-used/.
3CX Phone System downloaden und installieren
- Die neueste Version des 3CX Phone System steht hier zum Download bereit.
- Öffnen Sie die Installationsdatei per Doppelklick und klicken Sie auf „Weiter“, um die Installation zu starten.
- Lesen Sie die Lizenzvereinbarung (EULA), und stimmen Sie den Bedingungen zu. Wählen Sie danach den Speicherort für das Programm aus. Für das 3CX Phone System sind mindestens 10 GB freier Festplattenspeicher erforderlich. Zum Speichern der Anrufbeantworter-Dateien und -Ansagen (Voice2Mail) wird weiterer Speicherplatz benötigt.
- Wählen Sie den Speicherort aus, und klicken Sie auf „Weiter“.
- Sie werden gefragt, ob Microsoft IIS oder der integrierte Webserver Abyss verwendet werden soll. Bei Clients, die auf Windows-Betriebssystemen laufen, müssen Sie Abyss einsetzen. Bei allen Server-Betriebssystemen empfehlen wir IIS.
Anschließend werden Sie aufgefordert, entweder HTTP oder HTTPS für eine sichere Installation auszuwählen. Beachten Sie, dass Sie auf x86-Systemen lediglich HTTP verwenden können.
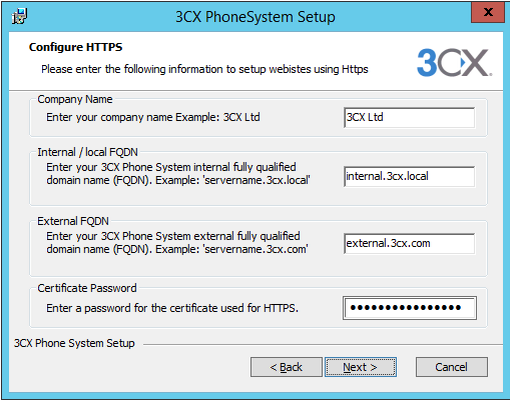
- Beachten Sie, dass Sie in die Felder „Internal / local FQDN“ und „External FQDN“ den vollqualifizierten Domänennamen (FQDN) eingeben (umfasst den Hostnamen und den Domänennamen, einschließlich der Top-Level-Domain). Geben Sie in diese Felder NICHT die interne/externe IP ein. Rechtschreibfehler und anderweitige Fehler an dieser Stelle führen zu nicht aufgelösten Domänennamen. Um diese zu beheben, ist wiederum die Deinstallation und Neuinstallation des gesamten 3CX-Systems erforderlich.
Wichtiger Hinweis: Falls Sie FQDNs verwenden, müssen diese sich auflösen lassen. Sollte dies nicht möglich sein, verwenden Sie HTTP statt HTTPS.
- Klicken Sie auf „Installieren“, um das 3CX Phone System zu installieren. Das Installationsprogramm kopiert alle Dateien und installiert die erforderlichen Windows-Dienste. Nach Abschluss der Installation wird automatisch der Konfigurationsassistent der 3CX-Anlage gestartet. Klicken Sie auf „Fertigstellen“, um die Installation abzuschließen und alle grundlegenden Einstellungen Ihres Systems vorzunehmen.
easybell-Template
- Laden Sie nun dieses easybell-Template herunter: easybell_3cx_v1.zip.
- Entpacken Sie das .zip-File und kopieren den Inhalten auf Ihr 3cx-System in das Verzeichnis c:/ProgramData/3CX/Data/Http/Templates/provider.
Konfigurationsassistent des 3CX Phone System
Der 3CX-Konfigurationsassistent unterstützt Sie bei der grundlegenden Einrichtung der Telefonanlage, sodass Sie anschließend das System umgehend einsetzen können. Wählen Sie nach dem Starten des Assistenten aus, in welcher Sprache die 3CX-Benutzeroberfläche angezeigt werden soll.
- Geben Sie die standardmäßig von der 3CX-Anlage zu verwendende lokale IP-Adresse an.
- Geben Sie die öffentliche IP-Adresse der 3CX-Anlage an, die zur Provisionierung von entfernten Nebenstellen benötigt wird. Wenn Sie nicht über eine statische öffentliche IP-Adresse verfügen, können Sie diesen Schritt auch überspringen oder zu einem späteren Zeitpunkt abschließen.
- Wenn Sie eine Installation der 3CX-Anlage aktualisieren oder auf einen anderen Rechner übertragen, können Sie zuvor per Backup gesicherte Einstellungen wiederherstellen.
- Geben Sie die Anzahl der Ziffern für Ihre Nebenstellennummern an. Wichtiger Hinweis: Falls Sie diese Einstellung zu einem späteren Zeitpunkt ändern möchten, müssen Sie die gesamte 3CX-Anlage neu installieren und konfigurieren.
- Geben Sie den Namen Ihres Mailservers, die Antwortadresse und gegebenenfalls die Authentifizierungsdaten (Benutzername/Passwort) an. Wählen Sie aus, ob die Verbindung über einen sicheren Kanal (TLS) erfolgen soll. Diese Angaben werden benötigt, um Teilnehmer per E-Mail über neue Anrufbeantworter- (Voicemail-) und Faxnachrichten zu informieren.
- Legen Sie zudem einen Benutzernamen und ein Passwort für die Anmeldung an der Verwaltungskonsole der 3CX-Anlage fest.
- Sie werden aufgefordert, mindestens eine Nebenstelle zu erstellen, die als Vermittlungsnebenstelle eingerichtet wird. Zu einem späteren Zeitpunkt können Sie mithilfe der Provisionierung von Telefonen oder durch das Importieren von Benutzern weitere Nebenstellen anlegen.
- Wählen Sie Ihr Land aus. Der Assistent legt daraufhin Ihre Ländervorwahl automatisch fest.
- Weisen Sie der Zentrale und der Voicemailbox eine Nebenstelle zu. An diese Nebenstelle gehen standardmäßig alle eingehenden Anrufe ohne Durchwahlnummer. Sie können hierfür eine der im vorherigen Schritt erstellten Nebenstellen auswählen. Die Voicemail-Nebenstelle ist die Nummer, über die 3CX-Teilnehmer ihre Sprachnachrichten abrufen können. Stellen Sie sicher, dass diese Nummer nicht bereits anderweitig vergeben ist, beispielsweise für Notfallrufnummern in Ihrem Land.
- Wählen Sie Länder und Regionen aus, in denen Teilnehmer angerufen werden dürfen. Nicht angegebene Länder werden automatisch für ausgehende Anrufe blockiert. Diese Funktion unterstützt Sie dabei, Gebührenbetrug zu verhindern.
Easybell als Provider einrichten
- Wählen Sie easybell aus, und klicken Sie auf „Weiter“.

- In diesem Bildschirm müssen Sie nichts weiter eintragen. Klicken Sie nur auf „Weiter“.
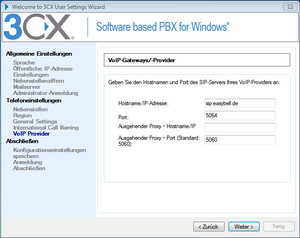
- Tragen Sie nun Ihren Benutzernamen und das Passwort ein, und klicken Sie auf „Weiter“. Die Zugangsdaten finden Sie im Kundenportal unter „Einstellungen“.
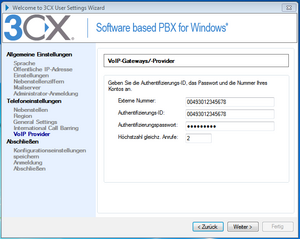
- Richten Sie die ausgehende Regel ein. Als Präfix schreiben Sie eine „0“. Alle Anrufe die mit „0“ beginnen, werden über ihren easybell-Anschluss in das öffentliche Netz vermittelt. Auch Ortsgespräche müssen mit der Ortsnetzkennzahl gewählt werden.
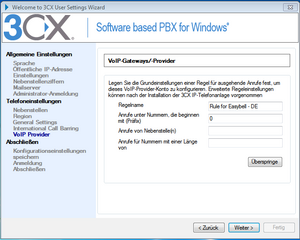
- Schließen Sie die Installation ab.
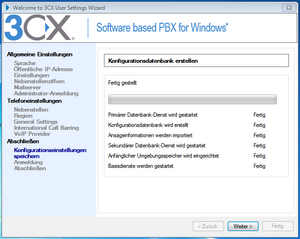
Einrichten der easybell Rufnummern allgemein
Öffnen Sie mit einem Webbrowser die Managementseite Ihrer Telefonanlage:
- Klicken Sie nun auf VoiP-Provider, und wählen sie „Easybell“ zum bearbeiten aus.
- Klicken Sie auf DID/MSN.
- Tragen Sie nun Ihre Durchwahlrufnummern im internationalen Format ein, und klicken danach auf „OK“.
Beispiel:
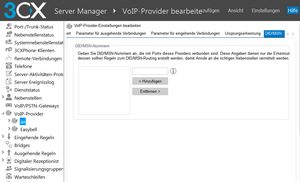
Einrichten der easybell-Rufnummern für eingehende Gespräche
- Klicken Sie nun erneut auf VoiP-Provider, und wählen sie „Easybell“ zum bearbeiten aus.
- Klicken Sie auf Ursprungskennung.
- Aktivieren Sie die „Ursprungskennung per DID/MSN“.
- Klicken Sie nun auf „DID/MSN Hinzufügen“ und wählen alle aus.
- Klicken Sie auf „OK“.
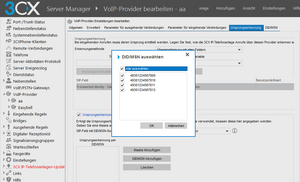
Zuordnung der easybell-Rufnummer/-Nebenstelle für eingehende Gespräche
- Klicken Sie auf „Eingehende Gespräche“ und wählen Sie die gewünschte Trunk-Rufnummer aus.
- Wählen Sie unter „Mit Nebenstelle verbinden“ die gewünschte Nebenstelle aus.
- Wiederholen Sie dies für jede easybell-Rufnummer.
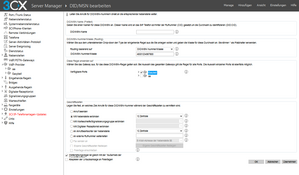
Einrichten von easybell-Rufnummern für ausgehende Gespräche
- Klicken Sie auf „Nebenstellen“ und wählen Sie eine Nebenstelle zum „Bearbeiten“ aus.
- Klicken Sie auf „Weitere“ und und tragen Sie unter „Ausgehende Rufnummer“ Ihre gewünschte Trunk-Rufnummer im internationalen Format ein.
- Klicken Sie auf „OK“ und wiederholen Sie dies für jede Nebenstelle.
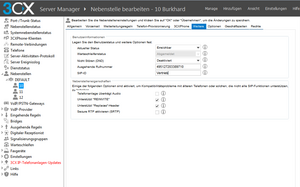
Einrichten von CLIP no screening
Wichtiger Hinweis: Erst nach dieser Änderung werden Ihre easybell-Rufnummern beim Angerufenem angezeigt. Ansonsten wird nur die Kopfnummer ohne die Durchwahl übertragen.
- Klicken Sie auf „VoIP-Provider“ und wählen Sie „Easybell“ zur Bearbeitung aus.
- Klicken Sie auf „Parameter für ausgehende Verbindungen“.
- Wählen Sie unter „SIP-Feld-Inhalt“ das SIP-Feld „Remote Party ID – Called Party: User Part“ aus.
- Wählen Sie nun als Variable „"OriginatorCallerID“ Original Called number will be sent“ aus.
- Klicken Sie auf „Hinzufügen/Aktualisieren“.
- Klicken Sie auf „OK“.
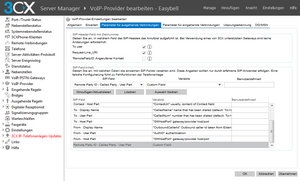
Aktivieren des 3CX Phone System
Nach der Installation muss der Lizenzschlüssel eingegeben werden, um das Produkt zu aktivieren. Wählen Sie hierfür in der 3CX-Verwaltungskonsole im linken Navigationsbereich „Einstellungen“ > „Lizenz aktivieren“.
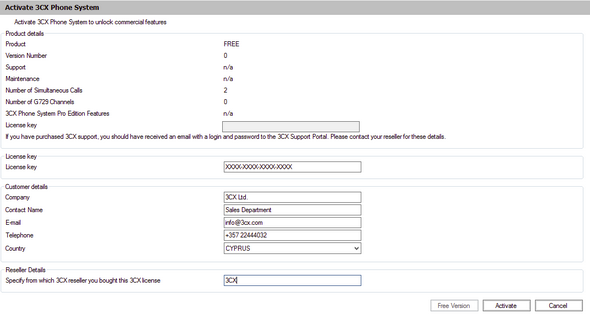
Geben Sie den Lizenzschlüssel und folgende persönliche Daten an:
- Firmenname
- Ansprechpartner
- E-Mail-Adresse
- Telefonnummer
- Land und Name des Fachhändlers, bei dem Sie die 3CX-Lösung erworben haben.
Klicken Sie auf „Aktivieren“, um die Lizenz zu aktivieren. Die Daten werden an den Lizenzschlüssel-Server von 3CX gesendet, sodass Ihr Lizenzschlüssel und die Produktinstallation aktiviert werden können. Beachten Sie, dass nach der Aktivierung der Lizenz ein Systemneustart erforderlich ist.
Bitte beachten Sie, dass Sie die im Kaufpreis enthaltene einjährige Upgrade-Versicherung nur bei vollständiger und korrekter Angabe aller Daten in Anspruch nehmen können.
Dieser Vorgang ist bei jeder Installation des 3CX Phone System auf einer neuen Maschine, nach strukturellen Änderungen im lokalen Netzwerk oder Hardware-Aktualisierungen erforderlich (etwa bei einem Wechsel der lokalen IP-Adresse der 3CX-Anlage).
Hinweis: Verwenden Sie kein Deep Packet Inspection (DPI) für HTTPS-Verbindungen zwischen dem 3CX Phone System und erp.3cx.com, da die Anfrage zur Lizenzaktivierung andernfalls zertifikatsbedingt vom 3CX-System abgewiesen wird.
Sprache der Systemansagen ändern
Das 3CX Phone System wird standardmäßig mit Systemansagen in englischer Sprache (US-Englisch) ausgeliefert. Diese liegen in Form von Sprachdateien vor, die vom System für 3CX-Teilnehmer und Anrufer wiedergegeben werden. Beispielsweise werden 3CX-Teilnehmer vor der Wiedergabe ihrer Voicemail über Optionen zum Abruf und Löschen von Nachrichten informiert. So ändern Sie die Sprache der Systemansagen:
- Klicken Sie im linken Navigationsbereich auf den Knoten „Updates“ > „Systemansagen“, wählen Sie die gewünschte Sprache aus, und klicken Sie auf „Auswahl herunterladen“. Die benötigten Sprachdateien werden auf Ihren Rechner heruntergeladen.
- Klicken Sie erneut auf den Knoten „Einstellungen“ > „Systemansagen“ und dann im oberen Bereich des Fensters auf „Systemansagen verwalten“.
- Wählen Sie die zuvor heruntergeladenen Systemansagen aus, und klicken Sie auf „Als aktuelle Systemansage festlegen“. Die neuen Ansagen sind nun aktiv.
Hinweise zur weiteren Konfiguration (z.B. 3cx Softclient, IVR Applikation, etc.) finden Sie im 3CX Handbuch ab Kapitel 2.