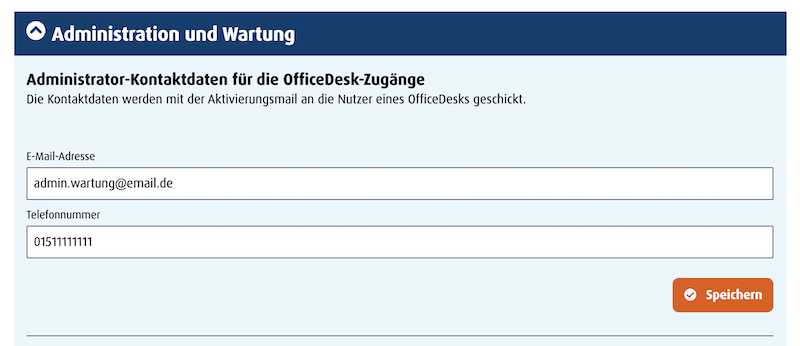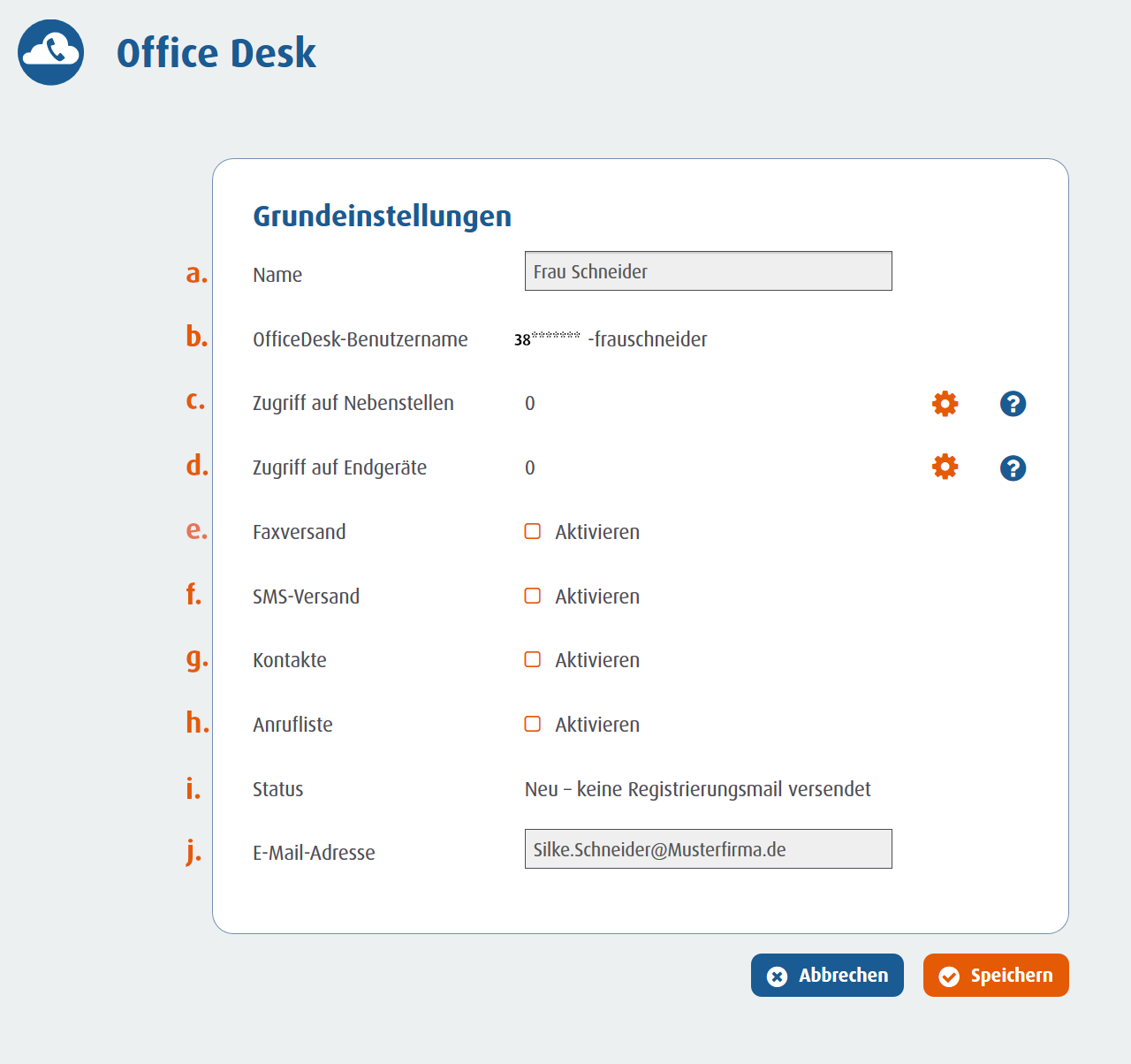OfficeDesk der Cloud Telefonanlage für Mitarbeiter einrichten
In unserem Artikel „Was ist der OfficeDesk der Cloud Telefonanlage?“ finden Sie allgemeine Informationen.
Auch wenn Sie keine easybell Cloud Telefonanlage nutzen, stehen Ihnen in sämtlichen unserer Business-Tarife OfficeDesks zur Verfügung. Dies sind dann eingeschränkte Zugänge zum Kundenportal bzw. der Rufnummernverwaltung. Der Funktionsumfang ist jedoch leicht eingeschränkt und die Zugriffsrechte lassen sich nicht individuell anpassen. Mehr dazu in der Anleitung „Zugang zum Kundenportal für Mitarbeiter einrichten (OfficeDesk)“.
Um OfficeDesks mit vollem Funktionsumfang in der Cloud Telefonanlage einzurichten, folgen Sie bitte dieser Anleitung.
1. Cloud Telefonanlage aufrufen
Um OfficeDesks anzulegen, müssen Sie zunächst die Cloud Telefonanlage öffnen. Rufen Sie dazu bitte Ihr Kundenportal auf und klicken Sie unter „Telefonfunktionen“ auf „Cloud Telefonanlage“.
2. Kontaktdaten zur Administration eintragen
Wenn Sie es nicht bereits getan haben, hinterlegen Sie bitte zunächst Kontaktinformationen zur Administration. Ansonsten können Sie diesen Punkt überspringen.
Sie gelangen zu dieser Eingabemaske, wenn Sie in der Übersicht der Cloud Telefonanlage oben rechts auf den Button „Erweiterte Einstellungen“ klicken.
a. Name: Geben Sie den Namen des Mitarbeiters ein, für den Sie den OfficeDesk anlegen.
b. Benutzername: Der Benutzername setzt sich aus der Kundennummer und dem Namen des Mitarbeiters zusammen.
c. Zugriff auf Nebenstellen: Über das Zahnrad am rechten Bildschirmrand können Sie einstellen, welche Nebenstellen der OfficeDesk nutzen kann.
d. Zugriff auf Endgeräte: Bestimmen Sie mit einem Klick auf das Zahnrad, welche Endgeräte Sie dem Mitarbeiter zur Verfügung stellen wollen.
e. Faxversand: Möchten Sie den Faxversand für den OfficeDesk aktivieren?
f. SMS-Versand: Möchten Sie den SMS-Versand für den OfficeDesk aktivierten?
g. Kontakte: Sie können dem OfficeDesk Zugriff auf die Kontakteverwaltung geben. Der Mitarbeiter kann Kontakte löschen und hinzufügen, diese Änderungen sind jedoch nur im jeweiligen OfficeDesk ersichtlich.
h. Anruflisten: Hier können Sie einem Mitarbeiter Zugriff auf die Anruflisten gewähren. Bitte beachten Sie, dass sämtliche Anruflisten eingesehen werden können.
i. Status: Hier ist der jeweils aktuelle Stand der Registrierung des OfficeDesks aufgeführt.
j. E-Mail-Adresse: Tragen Sie bitte die E-Mail-Adresse desjenigen ein, für den der OfficeDesk eingerichtet werden soll. An diese Adresse wird eine E-Mail mit einem Verifikationslink versandt und der Mitarbeiter kann sich ein eigenes Passwort festlegen. Der Administrator kann diese E-Mail auch zukünftig wieder verschicken, wenn der Mitarbeiter sein Passwort beispielsweise vergessen haben sollte.
5. OfficeDesk nutzen
Die Einrichtung und Nutzung der zur Verfügung stehenden Funktionen sind beim OfficeDesk identisch zum „normalen Betrieb“ der Cloud Telefonanlage. Sämtliche Anleitungen für die Cloud Telefonanlage können auch für OfficeDesks verwendet werden.
Mehr dazu hier: Den OfficeDesk der Cloud Telefonanlage richtig nutzen.