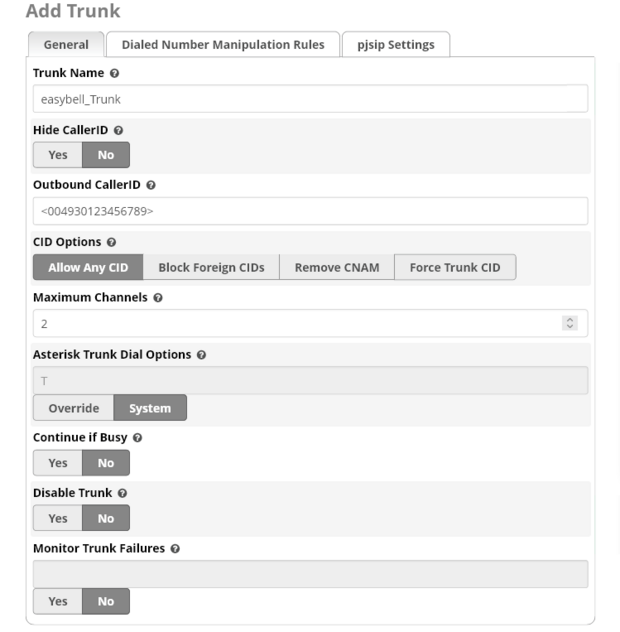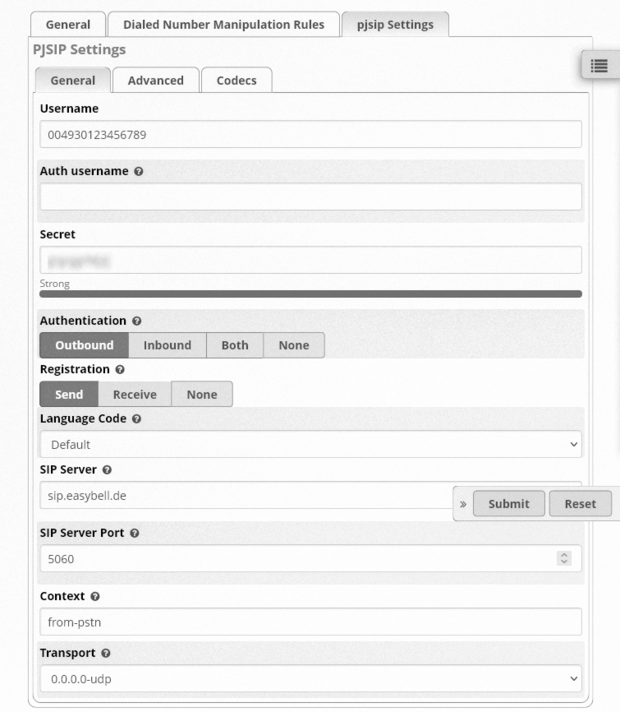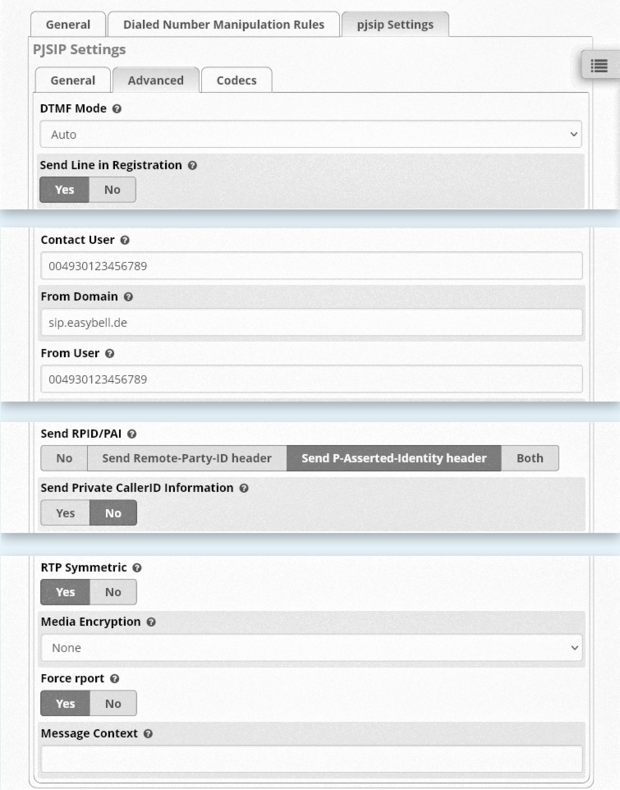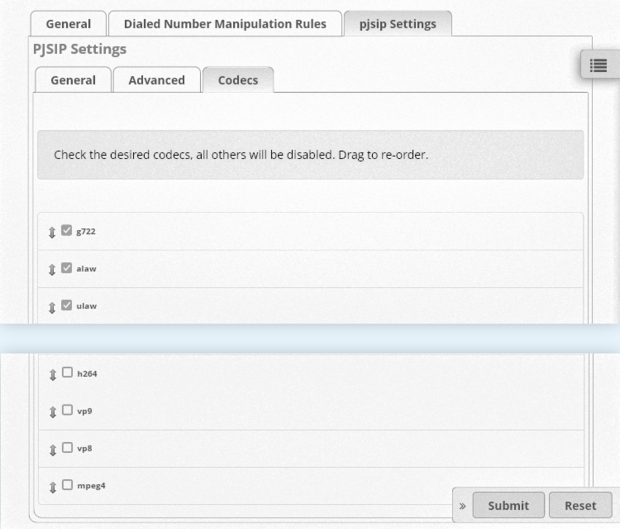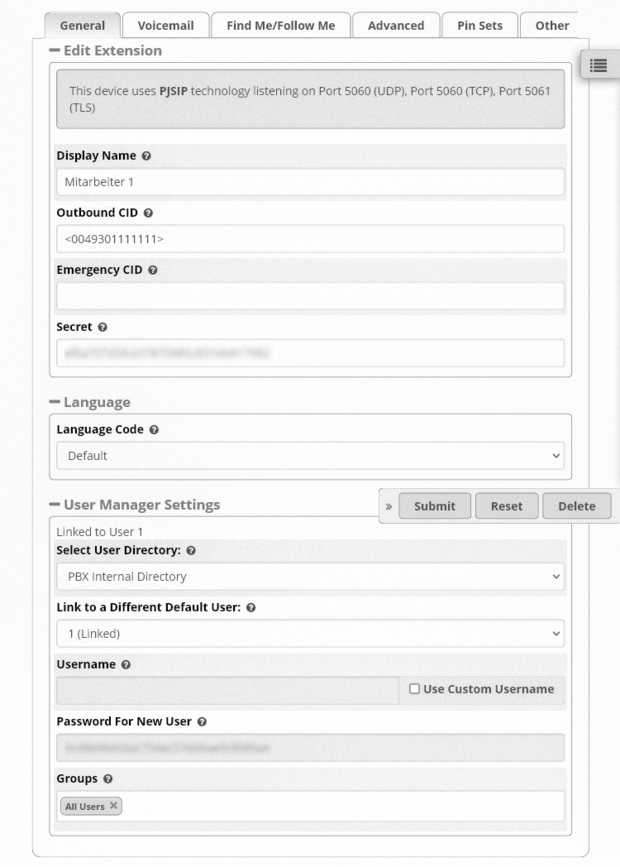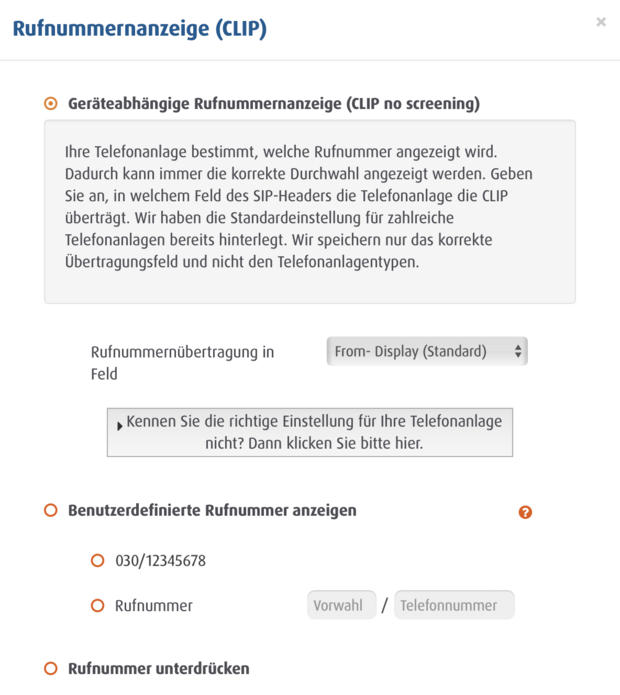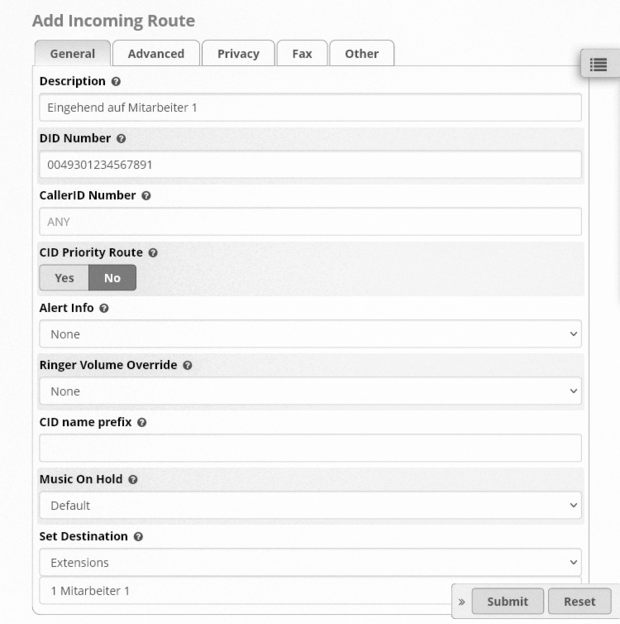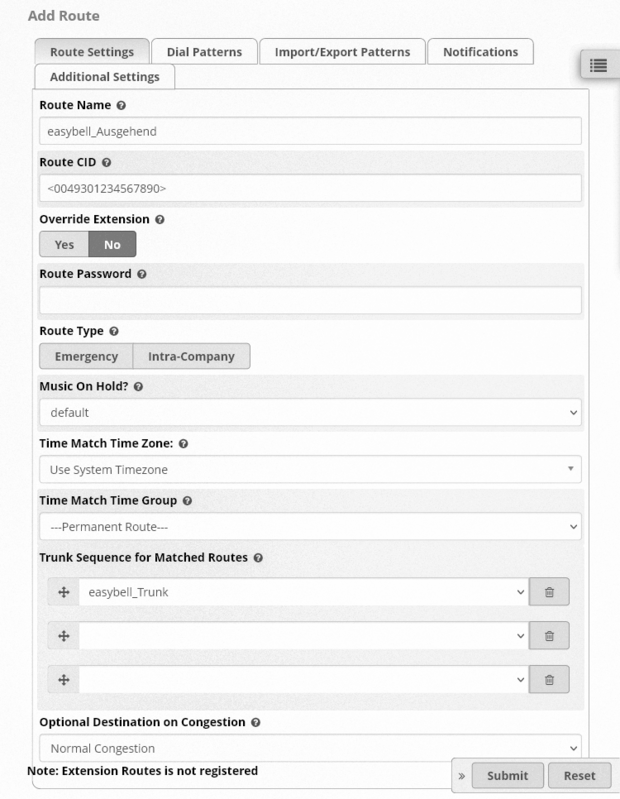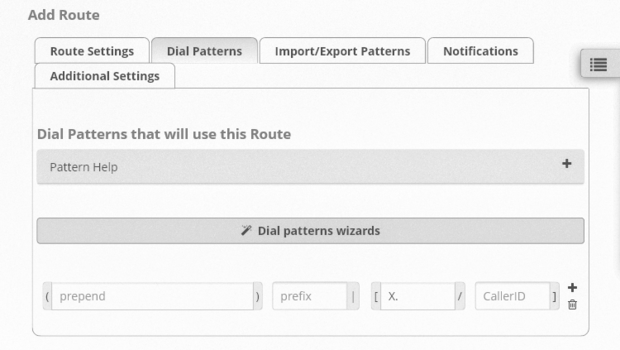Sangoma PBXact
Hersteller: Sangoma
Bezeichnung: PBXact
Versionen: Sangoma PBXact Version 15; Asterisk Version 16
Website: sangoma.de
Hinweise
Alle Sangoma PBXact Systeme basieren auf der FreePBX Software.
Die folgenden Installationsschritte sind unabhängig vom eingesetzten Modell. Sie können diese Anleitung sowohl für die PBXact 25, PBXact 40, PBXact 60, … bis hin zur PBXact 5000 und für die PBXact Software only Version nutzen. Weitere Details zu den diversen PBXact Systemen finden Sie in der Produktübersicht von Sangoma.
Sangoma arbeitet aktuell an der Vervollständigung der Übersetzung ins Deutsche. Daher kann es sein, dass bestimmte Begriffe und Abbildung in Ihrer Installation anders sind.
Bitte beachten Sie auch unsere allgemeinen Informationen zum Rufnummernformat bei eingehenden Anrufen.
Konfigurationsoberfläche aufrufen
Nachdem die PBXact installiert wurde, erreichen Sie die grafische Konfigurationsoberfläche über die IP-Adresse des PBXact-Servers.
Auf der Startseite klicken Sie auf „PBX Administration“. Bei der initialen Einrichtung leitet Sie ein Assistent durch grundlegende Einstellungen, wie die Aktivierung des Servers und die Konfiguration der Firewall. Diese Einstellungen nehmen Sie bitte nach eigenem Ermessen vor.
Sobald Sie dies abgeschlossen haben, folgenden Sie bitte den nächsten Schritten, um einen easybell Trunk in der PBXact einzurichten und diesen für ein- und ausgehende Telefonate nutzen zu können.
SIP Trunk hinzufügen
Allgemeine Einstellungen
Klicken Sie unter dem Menüpunkt „Connectivity“ auf „Hauptleitungen“ und danach auf den Button „+ Amtsleitung hinzufügen“. Wählen Sie „+SIP (chan_pjsip) Amtsleitung hinzufügen“ aus.
In der nun offenen Oberfläche nehmen Sie bitte die folgenden Einstellungen vor:
- Outbound Caller ID: Ihre Rufnummer im E.164 Format und in spitzen Klammern (<49xxx>)
- Maximum Channels: Die Anzahl der Sprachkanäle Ihres Tarifs (bspw. im Business 2 sind 2 Sprachkanäle vorhanden).
- Disable Trunk: Nein
Die weiteren Einstellungen können Sie nach eigenem Ermessen vornehmen.
pjsip Einstellungen
Klicken Sie als nächstes bitte auf den Reiter „pjsip Einstellungen“ und nehmen die folgenden Anpassungen vor:
- Username: Ihre Stammrufnummer im internationalen Format (z. B. 0049301234567)
- Secret: Ihr SIP-Passwort (zu finden im easybell Kundenportal)
- Authentication: „Outbound“
- SIP Server: „sip.easybell.de“ für UDP/TCP oder „secure.sip.easybell.de“ für TLS.
- SIP Server Port: 5060 oder 5064 für TCP und UDP, 5061 für TLS.
- Context: „from-pstn“.
- Transport: Wir empfehlen die Verwendung von UDP, da TCP höhere Verzögerungszeiten und ein höheres Datenvolumen hervorruft. Für TLS geben Sie bitte „0.0.0.0-tls“ ein.
Erweiterte pjsip-Einstellungen
Öffnen Sie nun den Reiter „Advanced“ („Erweitert“) in den pjsip-Einstellungen und passen Sie die Kofiguration wie folgt an:
- Contact User: Kopfrufnummer Ihres Trunks im internationalen Format (z.B. 0049301234567)
- From User: Kopfrufnummer Ihres Trunks im internationalen Format (z.B. 0049301234567)
- From Domain: „sip.easybell.de“ für UDP/TCP oder „secure.sip.easybell.de“ für TLS ein.
- Send RPID/PAI: „Send P-Asserted-Identity header“
- Media Encryption: „SRTP via In-SDP (recommened)“ wenn Sie TLS verwenden wollen
Codecs der pjsip-Einstellungen
Öffnen Sie nun bitte den Reiter „Codecs“ innerhalb der pjsip-Einstellungen und ordnen Sie die Einträge in der folgenden Reihenfolge:
1. g722
2. alaw
3. ulaw
Weitere Codecs müssen nicht ausgewählt werden, da in der Regel nur G722 und G711a (alaw) unterstützt werden.
Speichern und überprüfen
Übernehmen Sie die Konfiguration nun, indem Sie zunächst den Button „Submit“ unten rechts klicken.
Sobald Sie dies getan haben, erscheint oben im Menü ein roter Button„Apply Config“, den Sie bitte ebenfalls anklicken. Damit werden die Einstellungen an den im Hintergrund laufenden Asterisk-Server übergeben.
Die Konfiguration des Trunks ist nun beendet und sollte korrekt registriert werden. Dies können Sie überprüfen, indem Sie im easybell Kundenportal unter „Rufnummern verwalten“ nachsehen, ob es „Aktive Registrierungen“ gibt.
Nebenstellen anlegen
1. Um Nebenstellen für Ihre Mitarbeiter anzulegen, klicken Sie im oberen Menü auf „Applications“ und wählen darunter „Extensions“ aus.
2. Klicken Sie nun auf „+ Add Extension“ und wählen Sie darunter „+ Add New PJSIP Extension“ aus. Als nächstes nehmen Sie bitte die folgenden Einstellungen vor:
- User Extension: Die Nebenstelle des Mitarbeiters
- Display Name: Der Name des Mitarbeiters. Hier müssen Sie nicht die Rufnummer eintragen.
- Outbound CID: Die Rufnummer, die bei ausgehenden Calls von dieser Durchwahl angezeigt werden soll. Die anzuzeigende Rufnummer tragen Sie im internationalen Format ein (z.B. <004930555555>).
- Secret: Hier können Sie das Passwort festlegen, mit dem die Nebenstelle auf einem IP-Client eingerichtet werden muss.
3. Die weiteren Reiter („Voicemail“, „erweitert“, etc. sowie „Sprache“ und „Benutzer-Manager-Einstellungen“) können Sie nach eigenem Ermessen konfigurieren. Die PBXact bietet für jeden Punkt Erläuterungen an. Klicken Sie bitte hierzu einfach auf das „?“ Symbol hinter bzw. neben dem Begriff.
3. Klicken Sie nach vollständiger Konfiguration wieder auf „Submit“ und anschließend auf „Apply Config“.
CLIP no screening einrichten
Die notwendigen Einstellungen für CLIP no screening in der PBXact wurden bereits in den erweiterten pjsip-Einstellungen unternommen. Im easybell Kundenportal ist nun die geräteabhängige Rufnummernübertragung zu aktivieren.
- Öffnen Sie unter "Rufnummern verwalten" die Einstellungen zur "Rufnummernanzeige (CLIP)" durch Klick auf das Zahnrad auf der rechten Seite.
- Aktivieren Sie die "Geräteabhängige Rufnummernanzeige (CLIP no screening)".
- Stellen Sie bitte sicher, dass unter „Rufnummernübertragung in Feld“ der SIP-Header „From- Display“ ausgewählt ist.
- Anschließend lesen und akzeptieren Sie bitte die Hinweise und speichern die Einstellungen mit „Übernehmen“.
Eingehende Route definieren
Damit Sie eingehend erreichbar sind und auch alle Nebenstellen direkt angerufen werden können, muss nun das eingehende Wählschema definiert werden.
Klicken Sie zunächst auf „Connectivity“ und wählen Sie darunter „Inbound Routes“ aus. Klicken Sie anschließend auf „+ Add Inbound Route“ und nehmen Sie die folgenden Anpassungen vor:
Description: Frei wählbar.
DID Number: Die Rufnummer, die gewählt wird. Hier sollte also die Rufnummer des Trunks plus der Nebenstelle im E.164 Format (49xxx) hinterlegt werden. Soll direkt die Stammrufnummer erreichbar sein, müsse Sie diese im internationalen Format hinterlegen (0049xxx).
Set Destination: Die jeweilige Extension des Mitarbeiters.
Klicken Sie nach vollständiger Konfiguration wieder auf „Submit“ und anschließend auf „Apply Config“.
Ausgehende Route definieren
Damit Sie auch ausgehende Anrufe tätigen können, muss nun auch das ausgehende Wahlschema definiert werden.
Klicken Sie im oberen Menü auf „Connectivity“ und wählen Sie darunter „Outbound Routes“ aus. Klicken Sie dann auf „+ Ausgehende Route hinzufügen“.
- Route CID: Die Rufnummer, die ausgehend angezeigt werden soll, wenn die verwendete „Extension“ keine Einstellung dazu hinterlegt hat.
- Override Extension: entscheidet darüber, ob die Einstellung zur CallerID in den jeweiligen Extensions überschrieben werden soll oder nicht.
- Route Password: Wenn gesetzt, dann muss ein Passwort am Endgerät eingegeben werden, um ausgehend über diese Route telefonieren zu können.
- Trunk Sequence for Matched Routes: Hier wählen Sie Ihren zuvor angelegten SIP-Trunk aus.
Alle weiteren Einstellungen im Reiter „Route Settings“ können übernommen werden. Anschließend klicken Sie bitte wieder „Submit“ und danach „Apply Config“.
Regeln definieren
Damit diese Einstellungen auch greifen und ausgehende Verbindungen aufgebaut werden können, muss unter dem Reiter „Dial Patterns“ noch mindestens eine Regel hinterlegt werden. Tragen Sie dazu bitte in im Feld „match pattern“ einen Punkt ein und klicken Sie auf „+“.
Eine beispielhafte Konfiguration sehen Sie in nachfolgenden Screenshot:
Weitere Informationen
Als nächsten Schritt können die Telefone (Sangoma oder Drittanbieter) eingerichtet werden.
https://wiki.freepbx.org/display/PHON/Auto-Provision+Quick+Start+Guide
PBXact bietet weitere Funktionen wie IVR, ContactCenter, Anrufbeantworter, Phone-Apps, Rufweiterleitungen, Auto-Provisioning für Telefone und Zulu für Desktop- und Mobile-Telefonie und viele weitere Möglichkeiten und Lösungen.
Weitere Informationen und Unterstützung erhalten Sie auch über:
www.sangoma.com, wiki.freepbx.org oder direkt über Sangoma, Landsberger Straße 302, 80687 München, Tel. +49-89-21539-1995