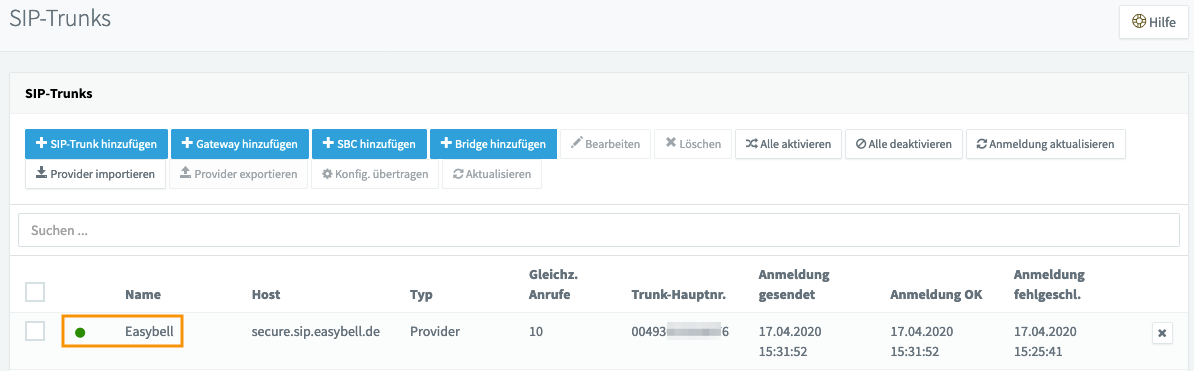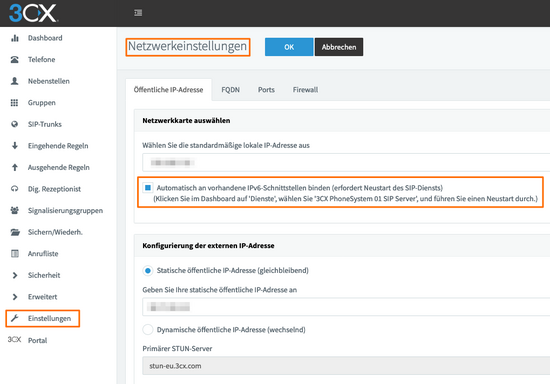3CX Phone System
Hersteller:3CX
Version: ab V15.5 Service Pack6; aktuell V18
Website des Herstellers: www.3CX.de
Weiterführende Informationen:
Anleitungsvideo
Grundlegende Konfiguration
Die verwendeten Screenshots können in Darstellung und Inhalt leicht abweichen. Die zur Einrichtung notwendigen Schritte sind trotzdem gültig.
- Im ersten Schritt stellen Sie bitte sicher, dass die korrekte Installationsdatei für die gewünschte Plattform bereit liegt.
- Je nach gewähltem Betriebssystem muss die Installationsroutine der 3CX Telefonanlage durchgeführt werden. Die Vorgehensweisen für Windows und Linux unterscheiden sich dabei nur gering. Eine Videoanleitung zur Installation des Telefonsystems finden Sie hier.
- Nachdem 3CX erfolgreich installiert wurde, werden Sie automatisch auf das Dashboard geleitet. Hier führen Sie bitte direkt den 3CX Firewall-Checker aus und stellen sicher, dass dieser erfolgreich abgeschlossen werden kann.
- Weiter sollten Sie durch einen Klick auf „Updates“ sicherstellen, dass keine Template-Updates oder andere Aktualisierungen für die Telefonanlage oder integrierte Services angeboten werden.
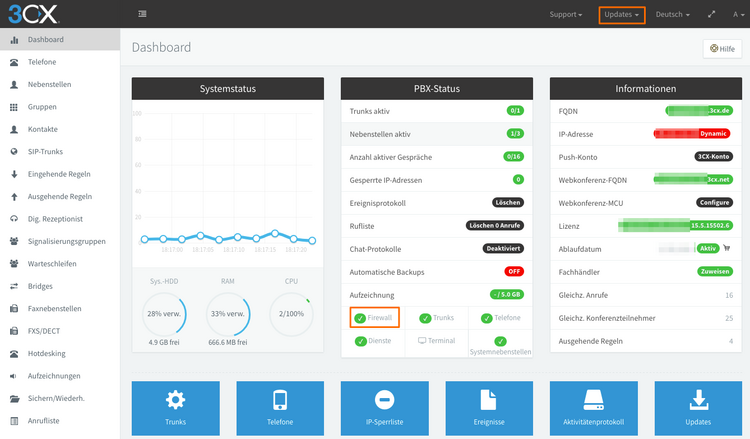
- Ist die Einrichtung der 3CX erfolgreich abgeschlossen, können Sie die Konfiguration Ihres easybell SIP-Trunk beginnen. Dazu navigieren Sie auf der linken Seite der 3CX-Weboberfläche in den Navigationspunkt „Sip-Trunks“ und erstellen mit dem blauen Button „SIP-Trunk hinzufügen“ ein neues Trunk-Konto.

- Hierbei erscheint ein Pop-Up, welches Ihnen die Möglichkeit bietet, nach Ländern sortierte Trunk-Templates auszuwählen.
- Bitte nutzen Sie das Template „easybell“, welches Sie in der Länderauswahl „DE“ für Deutschland finden.
- Zusätzlich geben Sie hier bereits die Hauptrufnummer Ihres Trunk ein, welche dem SIP-Benutzernamen in Ihrem easybell-Kundenportal entspricht.
- Mit Klick auf „OK“ schließen Sie das Pop-Up und betreten das vorbereitete Trunk-Konto.
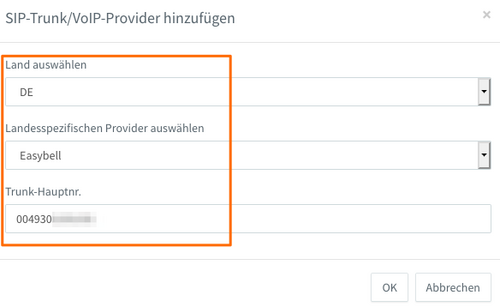
- Im Reiter „Allgemein“, unter dem Menüpunkt „Authentifizierung“ muss nun die Authentifizierungs-ID (Sip-Benutzer-ID) sowie das Authentifizierungspasswort (SIP-Passwort) Ihres easybell Trunk eingegeben werden.

- Im Menüpunkt „Anrufe weiterleiten an“ tragen Sie jetzt eine interne Nebenstelle ein, welche für eingehende Anrufe auf die Hauptnummer des Trunks als Empfänger konfiguriert werden. Alternativ können hier die hinterlegten Logiken des 3CX-Systems, wie „Fax senden an“ oder „Mailbox von Nebenstelle“ genutzt werden. Mit einem Klick auf „OK“ speichern Sie die Grundeinstellungen für Ihren easybell Trunk.

- Nach dem Speichern werden Sie auf die Übersichtsseite geleitet, auf der das easybell-Konto bereits den grünen Statuspunkt zeigen sollte. Ist dies noch nicht der Fall, klicken Sie bitte einmal auf „Anmeldung aktualisieren“ und/oder überprüfen Sie nochmals die Authentifizierungsdaten im Trunk-Konto.

- Soll der easybell Trunk auch für ausgehende Telefonie genutzt werden, müssen nun noch die ausgehenden Regeln in der 3CX konfiguriert werden. Eine Grundkonfiguration der ausgehenden Regeln kann wie folgt aussehen:
- Sie benötigen vier ausgehende Regeln um die gängigen Rufnummernformate abzufangen, welche von Nutzern gewählt werden. Dabei ist es wichtig, dass die Regeln in der korrekten Reihenfolge angeordnet werden. Ziel ist es, die gewählten Rufnummern immer in das internationale Format zu bringen.
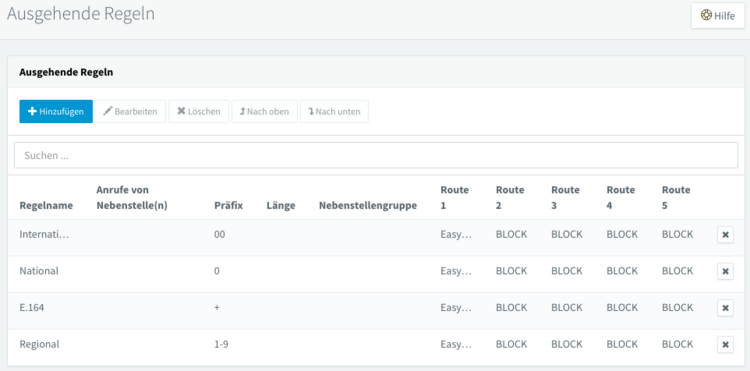
- Die Regel mit dem Namen „International“ gilt für alle Fälle, in denen vom Nutzer bereits eine internationale Rufnummer (0049301231231) gewählt wird. Sie reagiert auf den Präfix „00“ und verändert die gewählte Nummer nicht.

- Die „National“-Regel arbeitet die Nummern ab, welche im nationalen Format gewählt wurden (0301231231) . Hier muss nun in der gewählten Route zunächst eine Ziffer entfernt werden. Außerdem wird die Landeskennziffer „0049“ vorangestellt.

- „E.164“ gilt für Rufnummern, welche mit einem +-Zeichen gewählt wurden (+49301231231). Wie in der Regel „National“ wird auch hier ein Zeichen abgeschnitten, allerdings wird hier nur die „00“ vorangestellt.

- Zuletzt müssen Sie die Regel „Regional“ erstellen, welche für den Fall gilt, dass der Nutzer lediglich die Zielrufnummer ohne Landeskennzahl und Ortsrufnummer wählt (1231231). In diesem Fall wird keine Ziffer abgeschnitten. Es muss die Landeskennzahl sowie die Ortsvorwahl vorangestellt werden.

- Sie benötigen vier ausgehende Regeln um die gängigen Rufnummernformate abzufangen, welche von Nutzern gewählt werden. Dabei ist es wichtig, dass die Regeln in der korrekten Reihenfolge angeordnet werden. Ziel ist es, die gewählten Rufnummern immer in das internationale Format zu bringen.
Die grundlegende Konfiguration ist nun abgeschlossen. Sie sollten jetzt eingehend mit der konfigurierten Nebenstelle erreichbar sein und mit allen Nebenstellen ausgehend über easybell telefonieren können, egal in welchem Rufnummernformat eine Zielrufnummer gewählt wurde.
Durchwahlen (DDI/DID) einrichten
- Im Reiter „DIDs“ Ihres easybell Trunk finden Sie nach der Grundeinrichrung bereits die von Ihnen hinterlegte Trunk-Hauptnummer.

- Durch Klicken des Button „DID Hinzufügen“ können Sie weitere Durchwahlen im 3CX-System eintragen. Wir empfehlen hier mit sogenannten Wildcards zu arbeiten. Das bedeutet, dass die Rufnummernformatierung durch das Voranstellen eines „*“ vor die Ortsvorwahl flexibel gehalten wird. Dies stellt sicher, dass eingehende Anrufe immer korrekt zugeordnet werden können.

- Mit Klick auf „OK“ speichern Sie die Einstellungen. Die Durchwahlen sind nun im System bekannt und können den internen Nebenstellen zugeordnet werden. Dies geschieht im Konto der Nebenstelle, unter dem Menüpunkt „Durchwahlen (DID/DDI)“ durch einen Klick auf den Button „DID/DDI-Nummer hinzufügen“.

CLIP no screening
Um bei ausgehenden Anrufen eine der Trunk-Hauptnummer abweichende Rufnummer zu übertragen, müssen Einstellungen in der 3CX-Telefonanlage sowie dem easybell-Kundenportal vorgenommen werden.
- Öffnen Sie bitte das easybell-Kundenportal und navigieren Sie zum Punkt „Rufnummern verwalten“ im Menüpunkt „Telefonfunktionen“.

- Hier wählen Sie bitte den zu konfigurierenden Rufnummernblock aus und öffnen die Einstellungen.

- Beim Punkt „Rufnummernanzeige (CLIP)“ klicken Sie bitte auf das Zahnradsymbol auf der rechten Seite. Es öffnet sich ein Pop-Up.
- Hier wählen Sie bitte den Konfigurationspunkt „Geräteabhängig (CLIP no screening)“ aus.
- Nun muss aus dem untenstehenden Drop-Down „Manuelle Feldauswahl“ der Auswahlpunkt „Art der Rufnummernübertragung“ From-Display (Standard) genutzt werden.
- Bitte lesen und akzeptieren Sie die Hinweise zu CLIP no screening und speichern Sie die Konfiguration durch klick auf „Übernehmen“.

- Zurück in der 3CX-Weboberfläche gehen Sie bitte in die Einstellungen des easybell Trunk, in den Reiter „Rufnummer“. Hier kann im Feld „Ausgehende Rufnummer konfigurieren“ die gewünschte Nummer eingetragen werden. Bitte achten Sie darauf, dass diese Nummer im internationalen Rufnummernformat eingetragen werden muss (0049301231231). Mit einem Klick auf „OK“ wird die Einstellung gespeichert. Die hier eingetragene Nummer wird immer dann mitgesendet, wenn für die Nebenstellen KEINE zusätzliche ausgehende Rufnummer konfiguriert wurde.
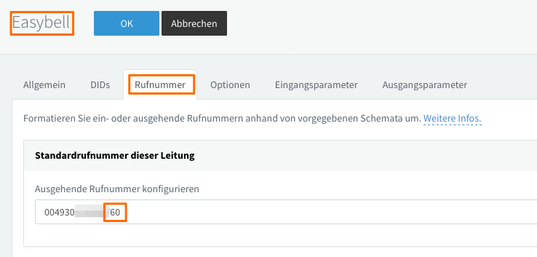
- In den Konten der Nebenstellen können im Reiter „Allgemein“, unter „Benutzerinformationen“ zusätzliche „Ausgehende Rufnummern“ vergeben werden. Auch diese Nummern müssen im internationalen Rufnummernformat eingetragen und mit Klick auf „OK“ gespeichert werden. Tätigt die besagte Nebenstelle nun einen Anruf, wird die hier konfigurierte Rufnummer nach außen signalisiert.
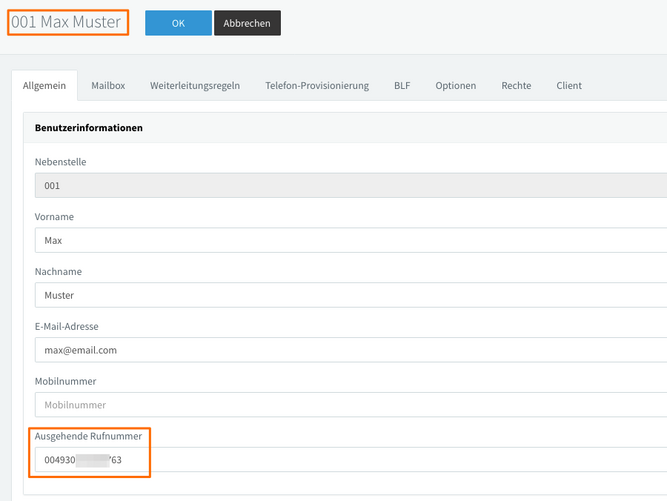
Hinweise zu Problemen mit IPv6
Sollten Sie Probleme beim Anrufaufbau oder Audioübertragung feststellen, kann dieses an einem teilkonfigurierten, internen IPv6 Netzwerk liegen. Easybell und 3CX sind je IPv6 konform und nutzen Dieses wenn möglich. Sollten Sie jedoch über ein teilkonfiguriertes IPv6 Netzwerk verfügen (ohne öffentliche IPv6 Adresse), muss IPv6 in 3CX deaktiviert werden. Dazu gehen Sie bitte in der 3CX Verwaltungskonsole in die „Einstellungen->Netzwerk“ und deaktivieren die Option „Automatisch an vorhandene IPv6-Schnittstellen anbinden“.
Einrichtung für verschlüsselte Telefonie
Hinweis: Die verschlüsselte Telefonie wurde getestet mit den 3CX-Versionen 16.0.3.676 und 16.0.4.493.
- Vorbereitend erstellen Sie sich bitte ein gültiges, vertrauenswürdiges SSL-Zertifikat. Gehen Sie dazu bitte wie folgt vor:
- Auf einer Windows-Maschine folgen Sie bitte den unten aufgeführten Schritten.
- Laden Sie bitte die WIN-64 Version von OpenSSL herunter und installieren Sie diese in den Standard-Installationsordner.
Weiter laden Sie bitte das „Digicert Global Root CA“-Zertifikat im PEM-Format herunter. Sie finden dies bei den Kollegen von Digicert. Wichtig ist, dass das Zertifikat anschließend im Benutzer-Download-Ordner abgelegt ist.

- Bitte öffnen Sie nun in Windows die Eingabeaufforderung.
Hier führen Sie bitte den folgenden Befehl aus:
cd %homepath%\Downloads && type nul > zertifikat.pem && echo "Q" | "%programfiles%\OpenSSL-Win64\bin\openssl" s_client -connect secure.sip.easybell.de:5061 > zertifikat.pem && type zertifikat.pem DigiCertGlobalRootCA.crt.pem > %homepath%\Documents\easybell-ssl.pem
- Sie finden nun im Dokumenten-Verzeichnis des verwendeten Benutzer die Datei „easybell-ssl.pem“, welche Sie in der 3CX hochladen können.
- Laden Sie bitte die WIN-64 Version von OpenSSL herunter und installieren Sie diese in den Standard-Installationsordner.
- Auf einem Unix-basierten System öffnen Sie bitte als Administrator ein Konsolenfenster.
Um das SSL-Zertifikat zu erstellen geben Sie dort bitte den folgenden Befehl ein:
openssl s_client -showcerts -connect secure.sip.easybell.de:5061 -servername secure.sip.easybell.de </dev/null | sed -ne '/-BEGIN CERTIFICATE-/,/-END CERTIFICATE-/p' > zertifikat.pem
Die entstehende Datei heißt „zertifikat.pem“ und wird im Ordner des Benutzers abgespeichert.
Anschließend laden Sie bitte ein gültiges Root-Zertifikat herunter. Dieses erhalten Sie zum Beispiel auf der Seite DigiCert. Nutzen Sie bitte das „DigiCert Global Root CA“.

Als letzten Schritt müssen die beiden bereitgestellten Dateien zusammengefügt werden. Dies geschieht erneut in der Konsole mit dem Befehl
cat zertifikat.pem DigiCertGlobalRootCA.crt.pem > easybell-ssl.pem
Die so entstandene Datei ist das Zertifikat, welches in der 3CX hochgeladen werden muss. Es heißt „easybell-ssl.pem“ und ist im Ordner des Nutzerkontos verfügbar.
- Auf einer Windows-Maschine folgen Sie bitte den unten aufgeführten Schritten.
Öffnen Sie die Benutzeroberfläche der 3CX und navigieren Sie zum Provider-Konto des easybell Accounts. Im Reiter "Allgemein" passen Sie bitte zunächst den "Registrar" und den dazugehörigen SIP-Port an. Die Werte müssen wie folgt konfiguriert werden.
Registrar: secure.sip.easybell.de
Port: 5061
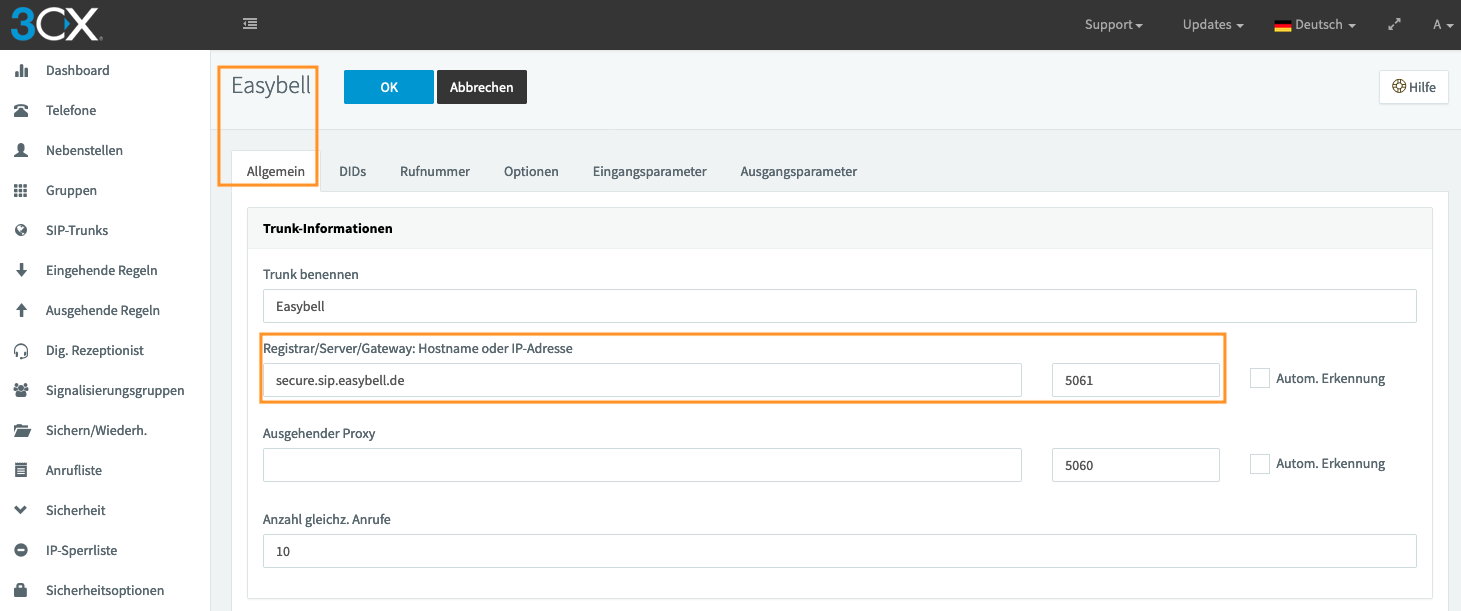
Unter "Optionen", im Bereich "Erweitert" wählen Sie im Dropdown-Menu des Punkt "SRTP Mode" bitte „Enforced“ aus.
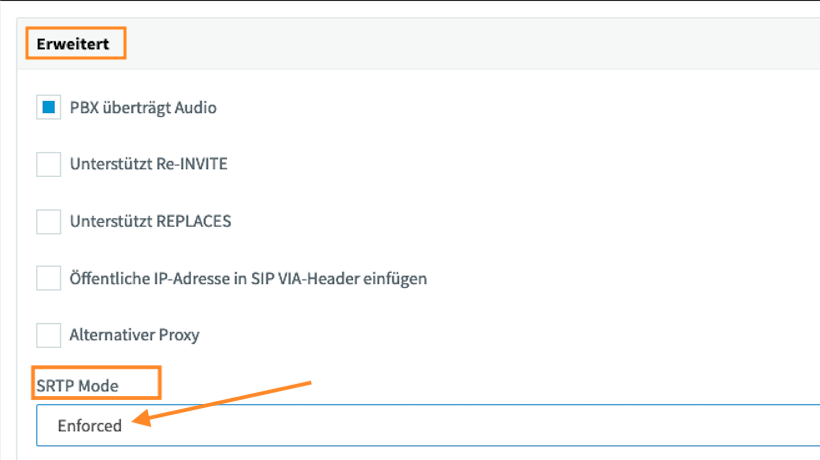
Als "Transportprotokoll" wählen Sie bitte die Option "TLS".

Durch diese Auswahl erscheint die Zeile "TLS-Root-Zertifikat". Hier wählen Sie bitte das in Punkt 1 erwähnte TLS-Zertifikat aus und und klicken anschließend auf "Hochladen".

Durch einen Klick auf "OK" im oberen Bereich der Seite, werden die Einstellungen gespeichert. Die Registrierung am neuen Registrar erfolgt sofort und ist nach einer Aktualisierung der Übersicht ersichtlich.