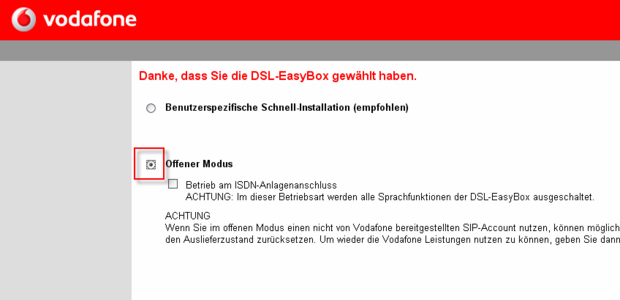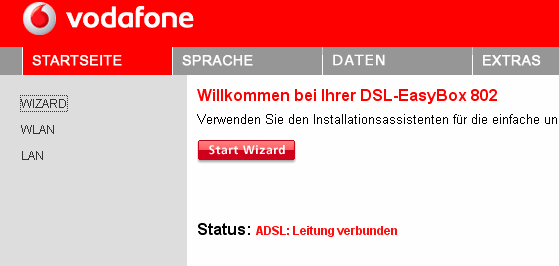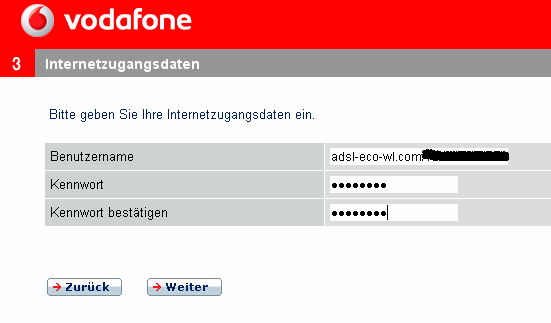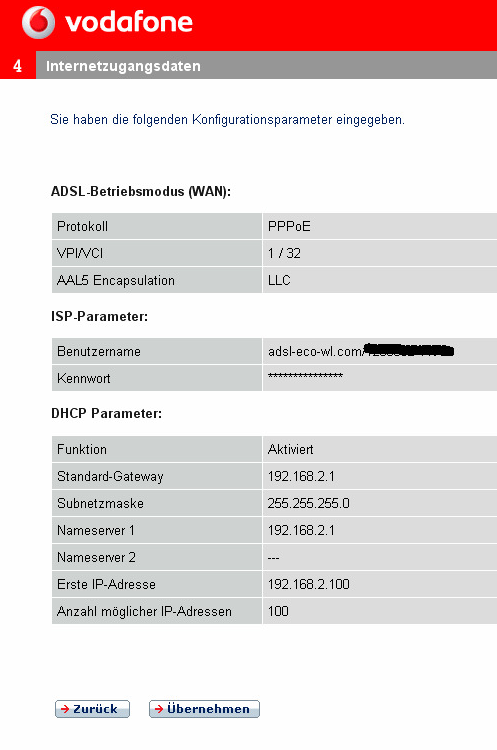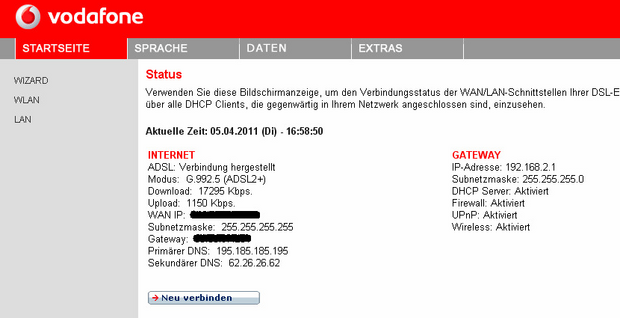Wie konfiguriere ich meinen EasyBox Router?
Die Anleitung wurde auf einer EasyBox mit Firmware-Version 20.02.222 erstellt. Version 20.2.226 ist ebenfalls lauffähig.
Die aktuelle Firmware für die Geräte erhalten Sie auf Vodafone.de.
1. Verbindung zum Router herstellen
Schließen Sie die EasyBox mit LAN an Ihren PC an.
Drücken Sie kurz den Resetknopf an der Rückseite der EasyBox mit einer Büroklammer o.ä. und warten Sie nun bis die Box im Browser unter easy.box wieder erreichbar ist.
Loggen Sie sich mit root und dem Kennwort 123456 (dies ist der Standard) ein.
2. Offener Modus wählen
Wählen Sie nun „Benutzerspezifische Installation“ und klicken Sie anschließend auf „Übernehmen“.
Wählen Sie nun „Offener Modus“ und klicken Sie anschließend auf „Übernehmen“.
Nach kurzer Wartezeit öffnet sich die Startseite (Uhrzeit stimmt noch nicht, da noch kein Internetzugang besteht.).
3. Einrichtungsassistent (Wizard) nutzen
Klicken Sie im Menü am linken Rand auf „WIZARD“ und dann auf „Start Wizard“.
Im nächsten Fenster „Was möchten Sie tun?“ klicken Sie bitte auf „Weiter“
4. Zugangsdaten eingeben
Tragen Sie nun bitte die Zugangsdaten für Ihren Internetanschluss ein. Sie finden diese in Ihrem Kundenportal und in der E-Mail, die Sie von Easybell erhalten haben.
Geben Sie die Daten ein und klicken Sie auf „Weiter“.
5. Angaben bestätigen
Sie sehen noch einmal eine Zusammenfassung Ihrer Angaben.
Klicken Sie „Übernehmen“ um die Box neu zu starten.
6. Router neu starten
Die Box startet nun automatisch neu. Die Internet-LED an der Box blinkt zunächst blau und wechselt dann auf ein dauerhaftes Rot.
Anschließend können Sie die Seite neu laden. Auf der Startseite sollte jetzt der Status der Internetverbindung angezeigt werden.