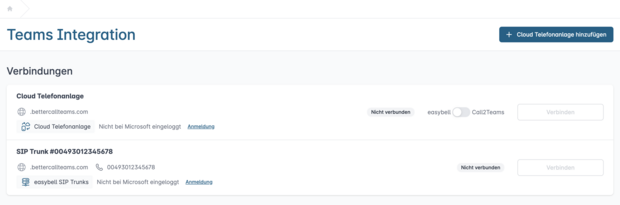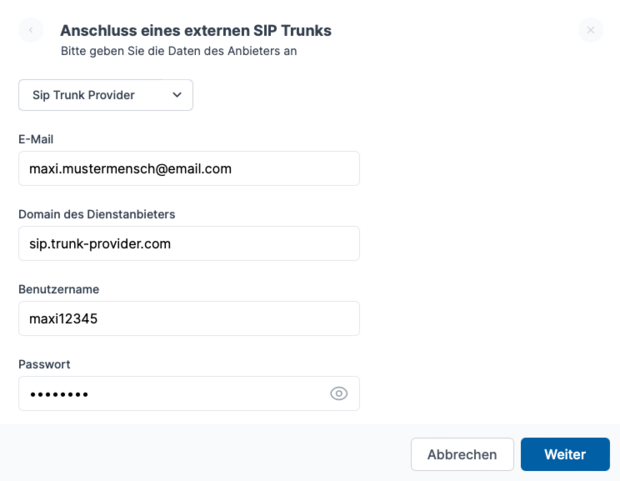Microsoft Teams und einen SIP Trunk anderer Anbieter mit dem Teams Connector verbinden
Wegen mangelnder Nachfrage haben wir die Unterstützung externer SIP Trunks beim Teams Connector eingestellt.
Egal, ob Teams Connector oder Call2Teams go: Wenn Sie unsere Lösungen zur Integration von Microsoft Teams nutzen wollen, bestellen Sie einfach einen neuen Telefonanschluss – günstig und zuverlässig!
Voraussetzungen
1. Teams Connector Extern
Für die Anbindung eines SIP Trunks, der nicht von easybell stammt, benötigen Sie das kostenpflichtige Zusatzprodukt „Teams Connector extern“. Dies können Sie im Verlauf des Einrichtungsprozesses erwerben.
2. SIP Trunk eines zertifizierten Anbieters
Wir arbeiten daran, kontinuierlich weitere SIP-Anbieter für die Verwendung mit dem Teams Connector zu zertifizieren.
Derzeit können Sie SIP Trunks folgender Anbieter verwenden:
Alternativ können Sie auch unsere generische Maske zur Eingabe Ihrer SIP-Zugangsdaten verwenden. Auf diese Weise können fast alle SIP-Trunks weltweit eingebunden werden.
3. Microsoft Lizenzen
Zur Ersteinrichtung wird ein extra Konto verwendet, das über alle notwendigen Lizenzen sowie Administratorrechte für „Teams Telefon“ verfügen muss. Dieses Konto kann nach der Ersteinrichtung gelöscht und die Lizenzen wieder vergeben werden.
Die gängigsten Lizenzen finden Sie in folgender Tabelle, weitere bspw. für das Bildungswesen und Regierungseinrichtungen finden Sie hier.
| Basis | Version | zusätzliches Add-on |
|---|---|---|
| Microsoft 365 Business | Basic / Standard / Premium | Teams Telefon |
| Microsoft 365 | F1 / F3 | Teams Telefon |
| Office 365 | F3 | Teams Telefon |
| Microsoft 365 / Office 365 | E1 / E3 | Teams Telefon |
| Microsoft 365 / Office 365 | E5 | Teams Telefon inklusive |
4. Kein paralleler Einsatz ähnlicher Lösungen
Der Teams Connector kann nur dann zuverlässig abgerechnet werden, wenn mit dem Microsoft Tenant / der Teams-Instanz keine weiteren Lösungen zur Anbindung externer SIP Trunks an Microsoft Teams genutzt werden.
5. Etwas Geduld
Lesen Sie bitte jeden Abschnitt gründlich und befolgen jeden einzelnen Schritt, um Komplikationen bei der Einrichtung zu vermeiden!
In der Regel erfolgt die Verknüpfung eines Trunks mit Microsoft Teams in wenigen Minuten. In Einzelfällen kann es aber deutlich länger dauern, bis die Rufnummern in Teams verwendet werden können. Das liegt daran, dass während und nach der Installation des Teams Connectors zahlreiche Einrichtungsschritte unternommen werden, die automatisch mit Microsoft abgestimmt werden müssen. Dies kann laut Microsoft bis zu 24 Stunden dauern.
Einrichtung
1. Kundenportal aufrufen
Öffnen Sie Ihr Kundenportal und klicken Sie dort unter „Telefonfunktionen“ auf „Teams Connector“. Vor der Bestellung wird der Text grau angezeigt.
Wenn Sie den Teams Connector bereits gebucht haben, können Sie direkt zu „3. Neue Verbindung erstellen“ springen.
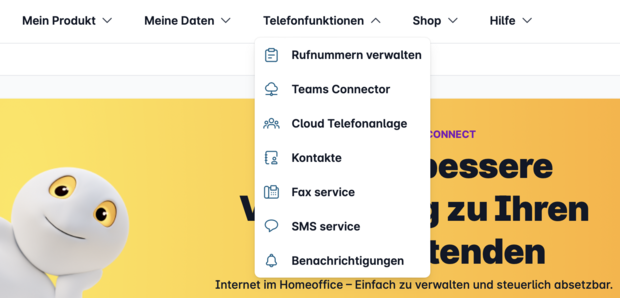
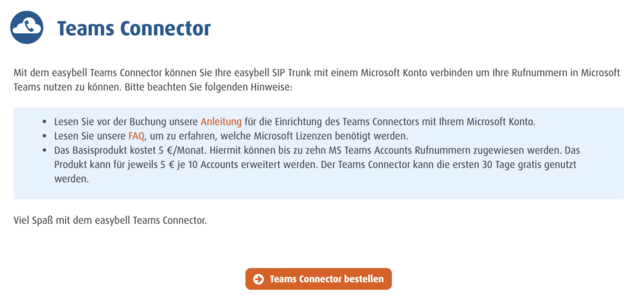
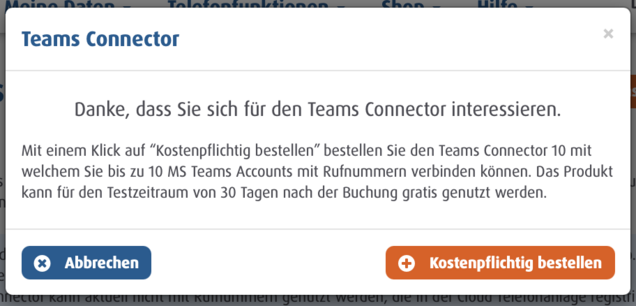
2. Teams Connector bestellen
Vor der Bestellung sehen Sie noch einmal alle wichtigen Details zum Produkt. Klicken Sie bitte zunächst auf „Teams Connector bestellen“ und, wenn Sie einverstanden sind, auf „Kostenpflichtig bestellen“.
Starten Sie den Teams Connector anschließend erneut und bestätigen Sie, dass Sie die Voraussetzungen zur Kenntnis genommen haben.
3. Neue Verbindung erstellen
Auf der Übersichtsseite werden lediglich easybell SIP Trunks angezeigt. Um den SIP Trunk eines anderen Providers anzubinden, klicken Sie bitte oben rechts auf „Neue Verbindung erstellen“ und fahren Sie mit dieser Anleitung fort.
Wenn Sie einen SIP Trunk von easybell einrichten wollen, finden Sie hier die passende Anleitung: „Microsoft Teams und einen easybell SIP Trunk mit dem Teams Connector verbinden“.
4. Zusatzprodukt bestätigen
Wählen Sie nun bitte „Externer SIP Trunk“ aus und klicken Sie auf „Weiter“.
Wie bereits in der Voraussetzungen erwähnt, ist zur Anbindung von Trunks anderer Provider das kostenpflichtige Zusatzprodukt „Teams Connector Extern“ notwendig. Im nächsten Fenster sehen Sie eine Zusammenfassung der rechtlichen Hinweise.
Um mit der Einrichtung eines externen Trunks fortzufahren, müssen Sie auf „Kostenpflichtig bestellen“ klicken.
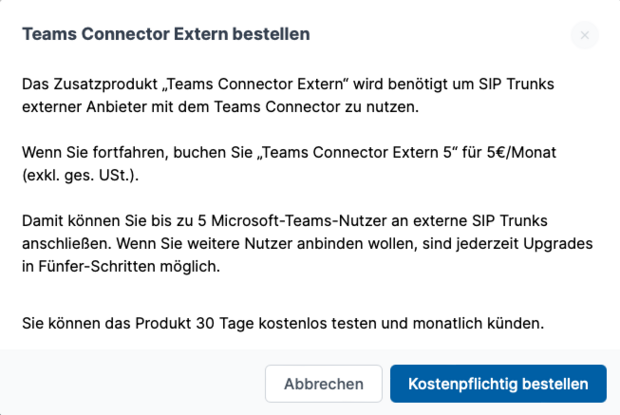
5. SIP Trunk einrichten
Als nächstes wählen Sie bitte den entsprechenden SIP-Anbieter aus der obigen Liste aus, und tragen die passenden SIP-Zugangsdaten ein.
Wenn Sie auf „Weiter“ klicken, wird Ihre neu erstellte Verbindung in der Übersicht angezeigt.
6. Authentifizierung bei Microsoft
Klicken Sie nun bei dem Trunk, den Sie mit Teams verbinden wollen, auf „Anmeldung“. Es öffnet sich ein Pop-up-Fenster von Microsoft, in dem Sie bitte Ihre Zugangsdaten eingeben.
Wenn der Login erfolgreich war, erscheint der Button „Berechtigungen für den Teams Connector anfragen“, den Sie bitte als Nächstes benutzen.
Wenn auch dieser Schritt erfolgreich war, wird der Button „Verbinden“ freigeschaltet.
7. Automatische Einrichtung
Klicken Sie bitte auf „Verbinden“, um die automatisierte Einrichtung zu starten. Der Status ändert sich auf „Verbinden …“.
Einen detaillierten Überblick der Einrichtungsschritte erhalten Sie, indem Sie neben der Rufnummer auf „Status anzeigen“ klicken. Sobald Schritt 10 von 10 abgeschlossen ist, sind der SIP Trunk und Microsoft Teams miteinander verbunden.
Nachdem die automatische Einrichtung erfolgreich beendet wurde, ändert sich der Status der Verbindung in der Übersicht auf „aktiv“. Außerdem wird eine Status-E-Mail an die hinterlegte Adresse verschickt.
8. Benutzer verwalten
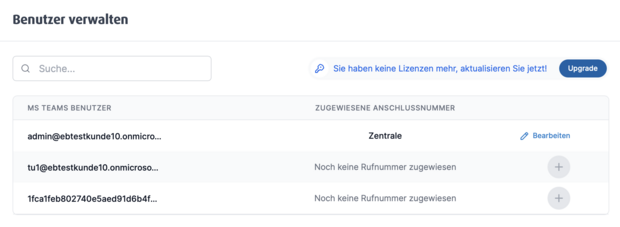
Klicken Sie bitte in der Übersicht der Verbindungen neben „SIP Trunk verwalten“ auf den Pfeil und dann auf „Details anzeigen“.
Unter „Benutzer verwalten“ sehen Sie eine Übersicht aller in Microsoft Teams eingerichteten Benutzer.
9. Benutzern Rufnummern zuweisen
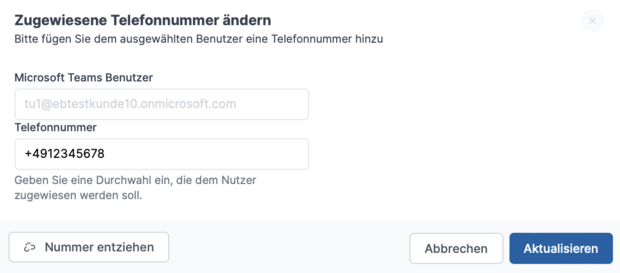
Sie können dem Benutzer nun jeweils eine Rufnummer zuweisen. Diese muss aus dem Rufnummernbereich des verknüpften SIP Trunks stammen und im Format E.164 (+4930...) eingetragen werden.
Klicken Sie anschließend bitte auf „Speichern“. Nach kurzer Zeit ist die Rufnummer dann in der Benutzerübersicht ersichtlich.
Tipp: Microsoft Teams sieht es nicht vor, dass ein Benutzer mehrere Durchwahlen hat. Mit Weiterleitungen können Sie diese Beschränkung teilweise umgehen.
10. Rufnummernanzeige überprüfen (CLIP no screening)
Mit der Funktion „CLIP no screening“ kann die Telefonanlage bestimmen, welche Rufnummer bei abgehenden Anrufen angezeigt wird. Dies ist bspw. notwendig, damit statt der Kopfnummer des Trunks eine Durchwahl angezeigt wird.
In der Regel sollten bei ausgehenden Verbindungen die Durchwahl signalisiert werden. In diesem Fall können Sie direkt zum nächsten Schritt springen.
Wenn nicht, überprüfen Sie bitte die Einstellungen zur Rufnummernanzeige des SIP Trunks beim entsprechenden Anbieter. Die entsprechenden Informationen müssen im Feld „From-Display“ übertragen werden.
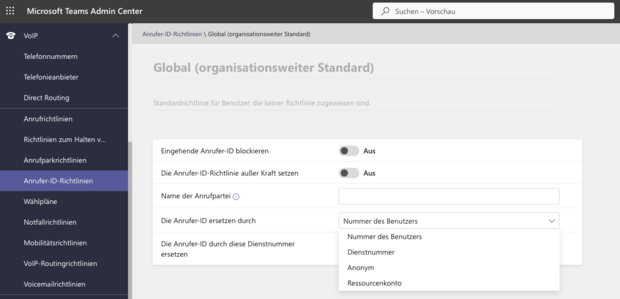
Sollte die Durchwahl ausgehend noch immer nicht übertragen werden, überprüfen Sie bitte im Microsoft Teams Admin Center die Einstellungen unter „VoIP“ → „Anrufer-ID-Richtlinien“. Wählen Sie eine Richtlinie aus und passen Sie die Einstellung für „Die Anrufer-ID ersetzen durch“ an:
- Nummer des Benutzers: Sendet die Rufnummer, welche dem jeweiligen Benutzer auch eingehend zugewiesen wurde.
- Dienstnummer: Kann nur mit Microsoft Anrufplänen verwendet werden.
- Anonym: Unterdrückt die ausgehende Nummer.
11. Einrichtung abschließen
Herzlichen Glückwunsch! Die grundlegende Einrichtung ist nun abgeschlossen.
Bis die Rufnummern in Teams verwendet werden können, kann es laut Microsoft in Einzelfällen bis zu 24 Stunden dauern.
Wenn Sie den Fortschritt zeitnah überprüfen wollen, kann Ihnen folgender Artikel helfen: „Verbindung von Team Connector und Microsoft Teams prüfen“.