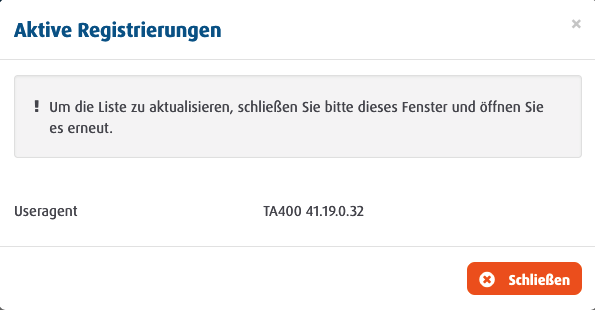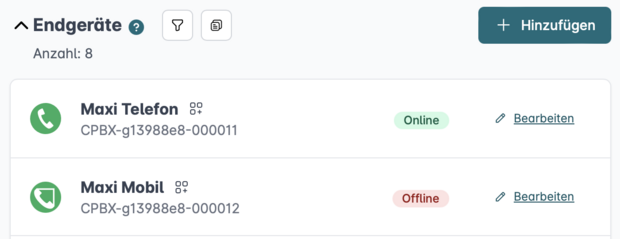Yeastar TA400 ATA
Hersteller: Yeastar
Bezeichnung: TA400
Firmware: 41.19.0.34
Website des Herstellers: www.yeastar.com/de
1. ATA in Betrieb nehmen
Versorgen Sie das Gerät mit Strom und schließen Sie es an Ihr lokales Netzwerk an. Von Hause aus sind die Yeastar ATAs auf DHCP konfiguriert, bekommen also automatisch eine IP-Adresse zugewiesen.
Um mit der Einrichtung fortzufahren ermitteln Sie bitte zunächst diese IP-Adresse in Ihrem Router.
Alternativ können Sie dies mit einem analogen Telefon tun. Schließend Sie das Telefon an den ATA an und nehmen den Hörer ab. Wählen Sie dann *** und anschließend die Ziffer 1, um die IP-Adresse angesagt zu bekommen.
2. Benutzeroberfläche aufrufen
Um die Konfigurationsoberfläche aufzurufen, geben Sie bitte die IP-Adresse in Ihrem Internetbrowser ein, und melden Sie sich dort als Administrator an. Die Standard Authentifizierungsdaten lauten:
Benutzername: admin
Passwort: password
3. Einstellungen des VoIP-Servers aufrufen
Gehen Sie in der Konfigurationsoberfläche bitte auf die Seite „VoIP-Einstellungen“ („VoIP settings“) und dort zum Menüpunkt „VoIP Server Settings“. Insgesamt können im TA400 zwei parallele SIP-Server konfiguriert werden. Ein Klick auf das Stift-Symbol öffnet die Einstellungen des Anschlusses.
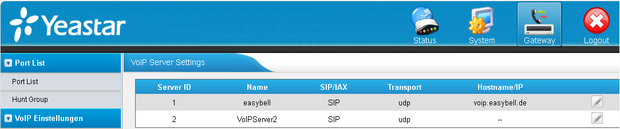
4. SIP-Zugangsdaten hinterlegen
Geben Sie nun bitte die Zugangsdaten des SIP Trunks ein. Sie finden diese im easybell-Kundenportal.
Server Name: eindeutige Bezeichnung des Anschlusses
Type: „SIP“
Transport: „UDP“
Hostname/IP: Registrar und SIP-Port
Domain: Registrar
Register Mode: „Template Register“
User Name: SIP-Benutzername
Authentication Name: SIP-Benutzername
Password: SIP-Passwort
From User: SIP-Benutzername
Alle weiteren Einstellungen können in der Regel unverändert bleiben.
Klicken Sie zum Abschluss bitte auf „Save“, um die Einstellungen zu speichern.
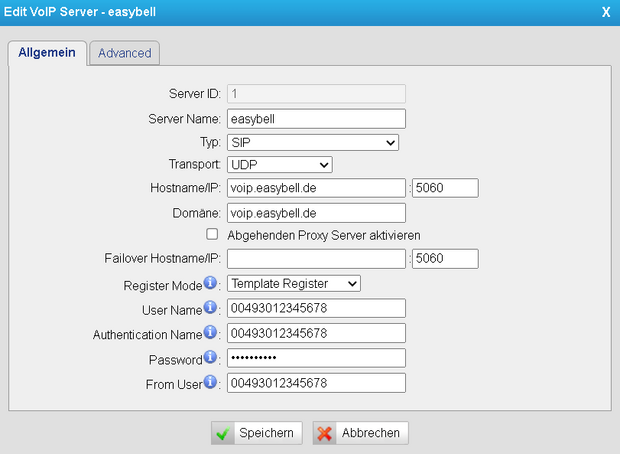
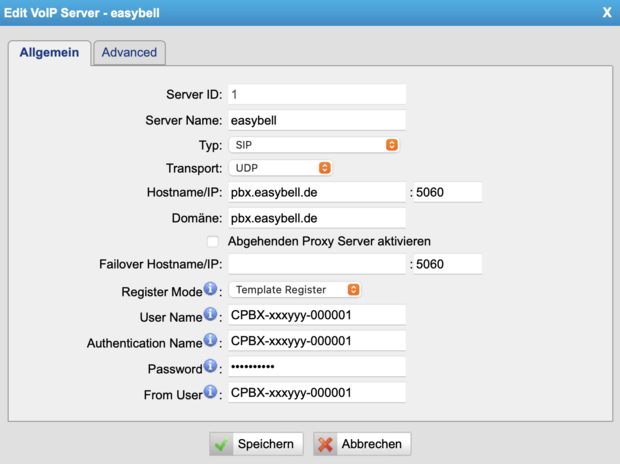
So finden Sie die SIP-Zugangsdaten
| Rufnummer / virtuelle Durchwahl | Cloud Telefonanlage | |
|---|---|---|
| SIP-Benutzername & -Passwort | Unter „Telefonfunktionen“→„Rufnummern verwalten“, dann Detailansicht der Rufnummer ausklappen. | Unter „Telefonfunktionen“→„Cloud Telefonanlage“→„Endgeräte“. In den Einstellungen des jeweiligen Endgeräts unter „Endgerät konfigurieren“. |
| Registrar | voip.easybell.de | pbx.easybell.de |
5. Einstellungen übernehmen
Zum Abschluss müssen die Einstellungen nun noch übernommen werden. Dies geschieht durch einen Klick auf „Apply changes“ in der oberen, rechten Ecke der Weboberfläche.
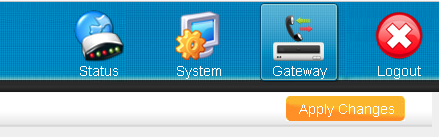
Einrichtung überprüfen
Nun können Sie im Kundenportal Überprüfen, ob die Einrichtung erfolgreich war.
Für Rufnummern sehen Sie den Status unter Telefonfunktionen → Rufnummern verwalten → Aktive Registrierungen.
Für Endgeräte der Cloud Telefonanlage sehen Sie den Status unter „Endgeräte“ in der Übersicht Ihrer Cloud Telefonanlage (Telefonfunktionen → Cloud Telefonanlage).