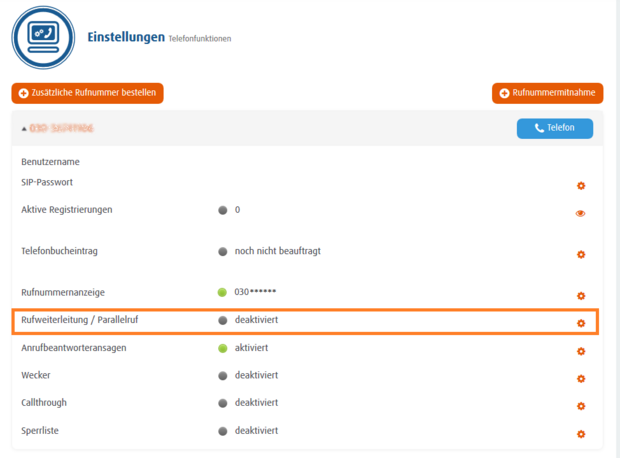Erweiterte, zeitgesteuerte Rufweiterleitung einrichten
Wichtiger Hinweis: Diese Funktion steht Ihnen nur in den Business-Tarifen zur Verfügung.
Um die erweiterte, zeitgesteuerte Rufweiterleitung erfolgreich einzurichten, folgen Sie bitte diesen Schritte:
1. Rufnummernverwaltung aufrufen
Melden Sie sich als erstes mit Ihren persönlichen Zugangsdaten im easybell-Kundenportal an.
Klicken Sie auf „Telefonfunktionen“ > „Rufnummern verwalten“.
Klicken Sie bei der entsprechenden Ortsrufnummer auf das Zahnrad-Symbol nach „Rufweiterleitung / Parallelruf“.
2. Erweiterte Rufweiterleitung aufrufen
Im Menü „Rufweiterleitung / Anrufbeantworter einrichten“ klicken Sie bitte unten links auf den Button „erweiterte Ansicht“.
Bitte beachten Sie, dass alle vorherigen Einstellungen durch den Wechsel der Ansicht verloren gehen.
4. Neues Profil einrichten
Geben Sie als erstes einen Namen für die Rufweiterleitung ein.
Anschließend können Sie die Schritte festlegen, wie und nach welcher Zeit der Anruf weitergeleitet werden soll.
Hinweis: Um mehrere Schritte einzurichten, klicken Sie bitte nach jedem eingerichteten Schritt unten links auf den Button „weiterer Schritt“.
Bestätigen Sie mit „Profil speichern“.
5. Zeitliche Zuordnung bearbeiten
In der Übersicht der erweiterten Rufweiterleitung können Sie nun festlegen, wann Ihre Profile genutzt werden sollen.
Außerdem können Sie hier festlegen, nach welcher Zeit der Anruf vom ersten Endgerät weitergeleitet werden soll.
5.1. Zeitliche Zuordnung in der Kalenderansicht
Im nächsten Fenster können Sie festlegen, zu welcher Zeit sich das Telefon entsprechend der vorherigen Einstellungen verhalten soll. (Kalenderansicht)
Zum Markieren/Auswählen der gewünschten Zeiten klicken Sie zuerst das kleine farbige Kästchen links vom Profilnamen an.
Jetzt können Sie die gewünschten Zeiten bzw. Tage mit gedrückter Maustaste auswählen. Nach dem Loslassen sind diese hell markiert. Wiederholen Sie den Vorgang bis alle gewünschten Zeiträume markiert sind.
Zum Speichern klicken Sie auf den Button „Übernehmen“.
5.2. Zeitliche Zuordnung (Listenansicht)
Klicken Sie auf den Reiter „Listenansicht“, sehen Sie Ihre Einstellungen auch noch einmal in Listenform. zum Editieren oder Löschen.
5.3. Zeitliche Zuordnung hinzufügen per Eingabe
Sie können auch über den orangenen Button „Neue Zeitzuweisung“ Profile und Zeiten zusammenzuführen.
Klicken Sie dann einfach auf „Zeit speichern“ und die neue Zeitangabe erscheint in der Kalenderansicht mit der dazugehörigen Profilfarbe.
5.4. Zeitliche Zuordnung löschen
Zum Löschen einzelner Zeiträume klicken Sie bitte auf die Listenansicht.
Klicken Sie nun neben der Zeitzuweisung, die gelöscht werden soll, das Löschen-Symbol (Papierkorb).
Sie werden nun gefragt, ob Sie sich sicher sind, da das Löschen der Zeitzuweisung nicht rückgängig gemacht werden kann. (Sie können die Zeitzuweisung aber erneut anlegen, falls gewünscht). Klicken Sie also auf „Löschen“.
Klicken Sie nun auf „Übernehmen“. Der ausgewählte Zeitraum ist nun gelöscht.