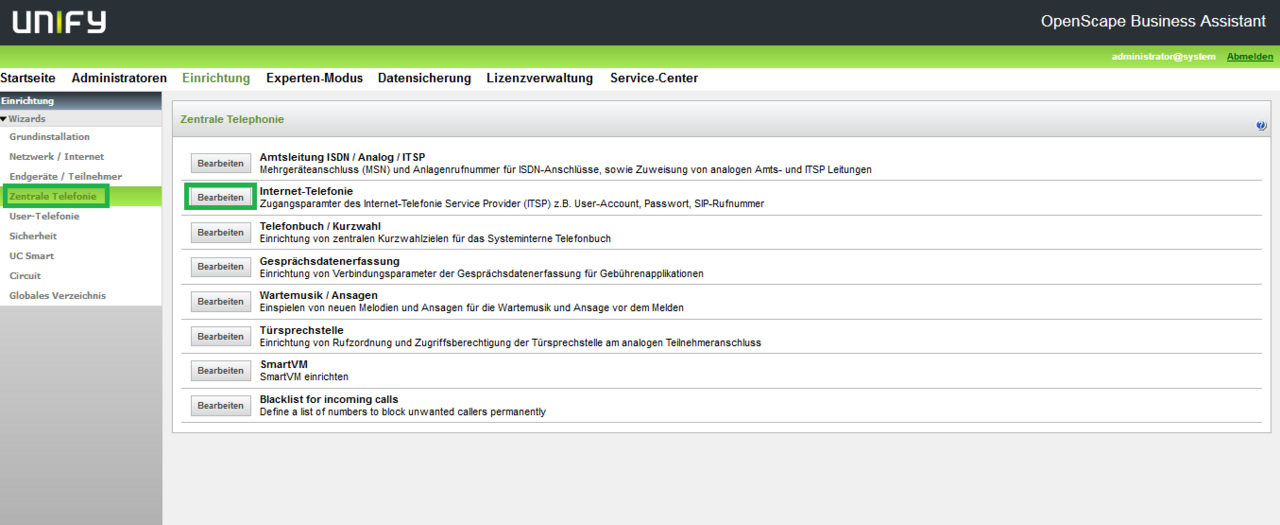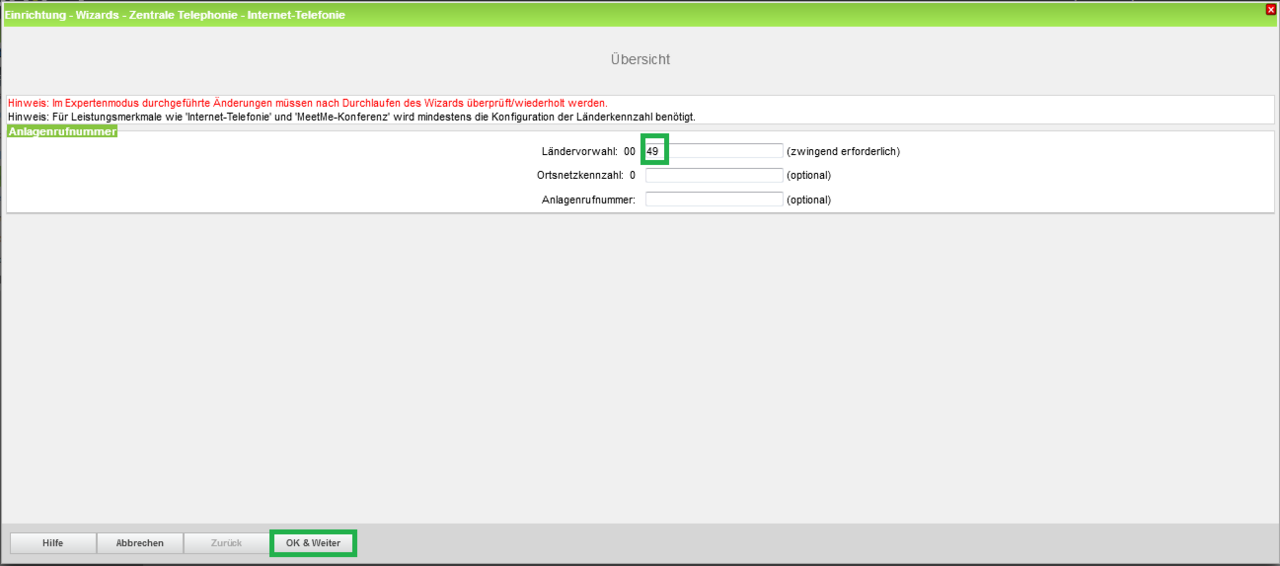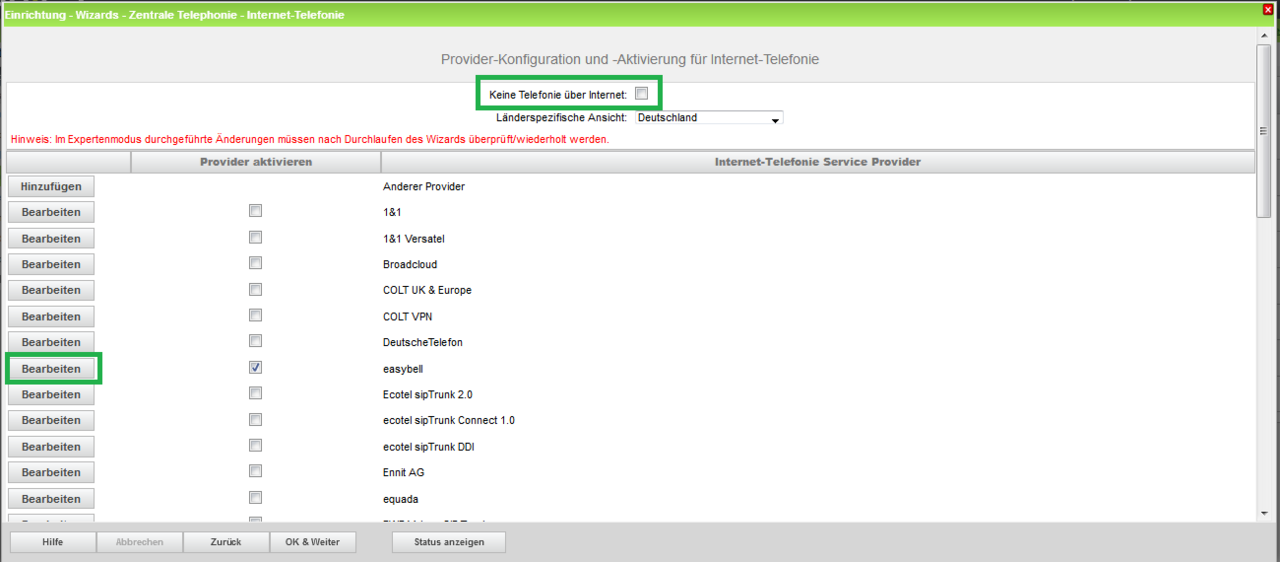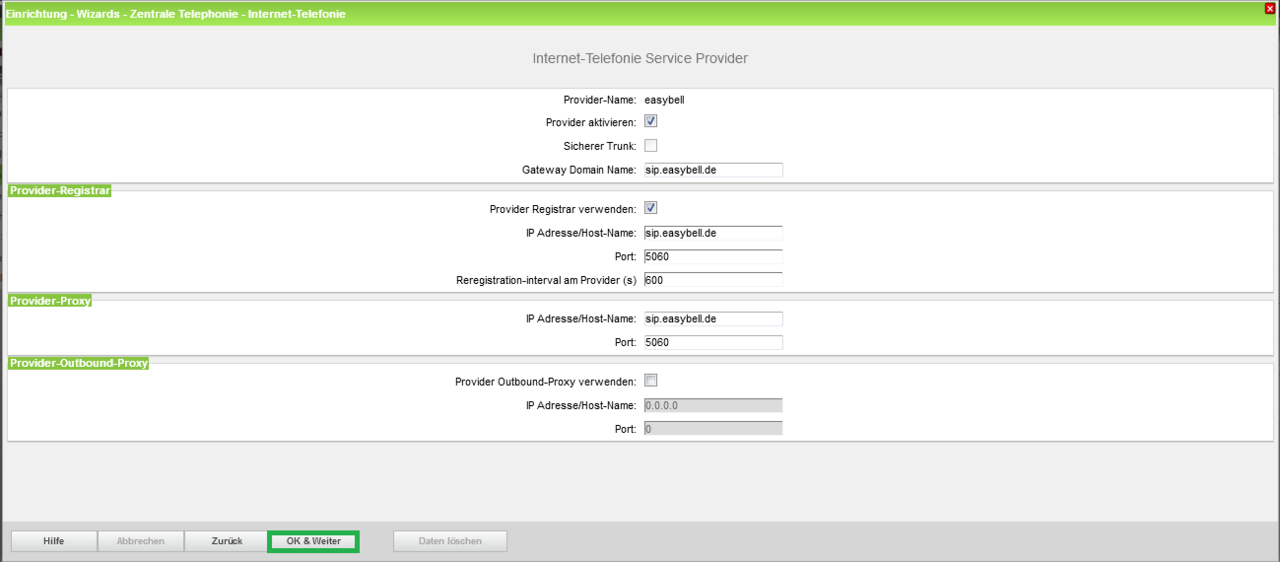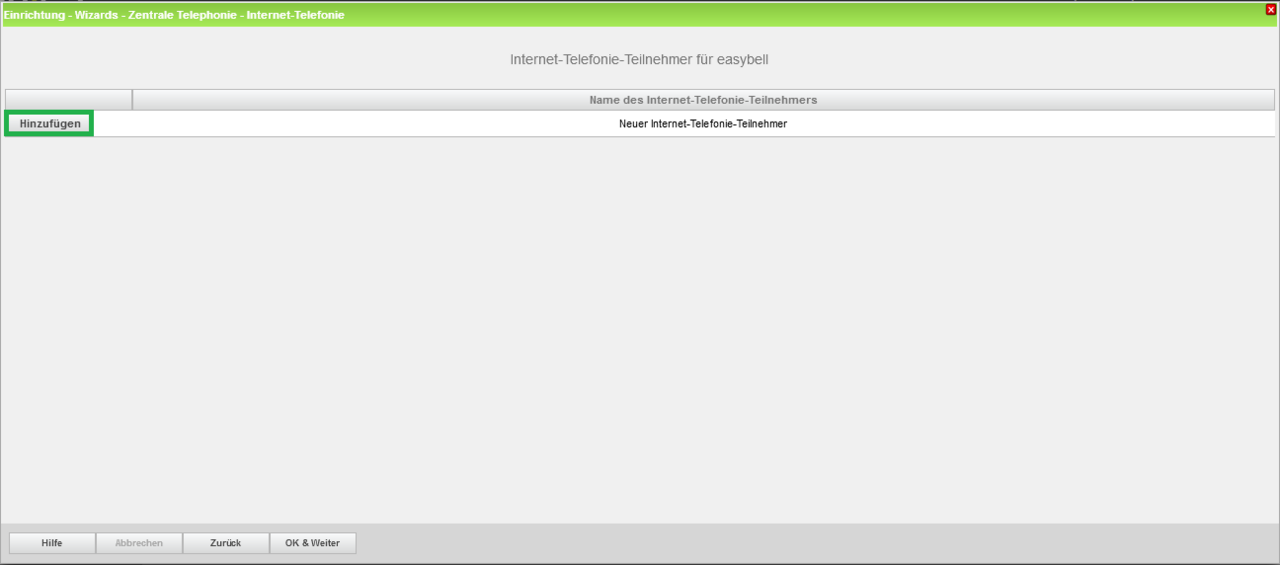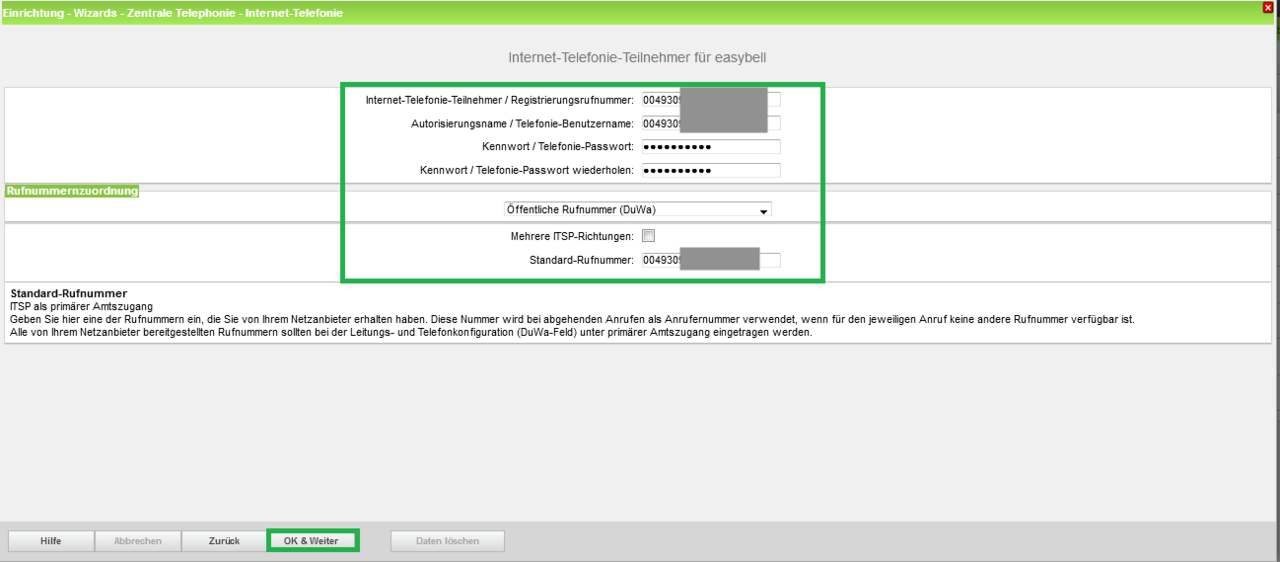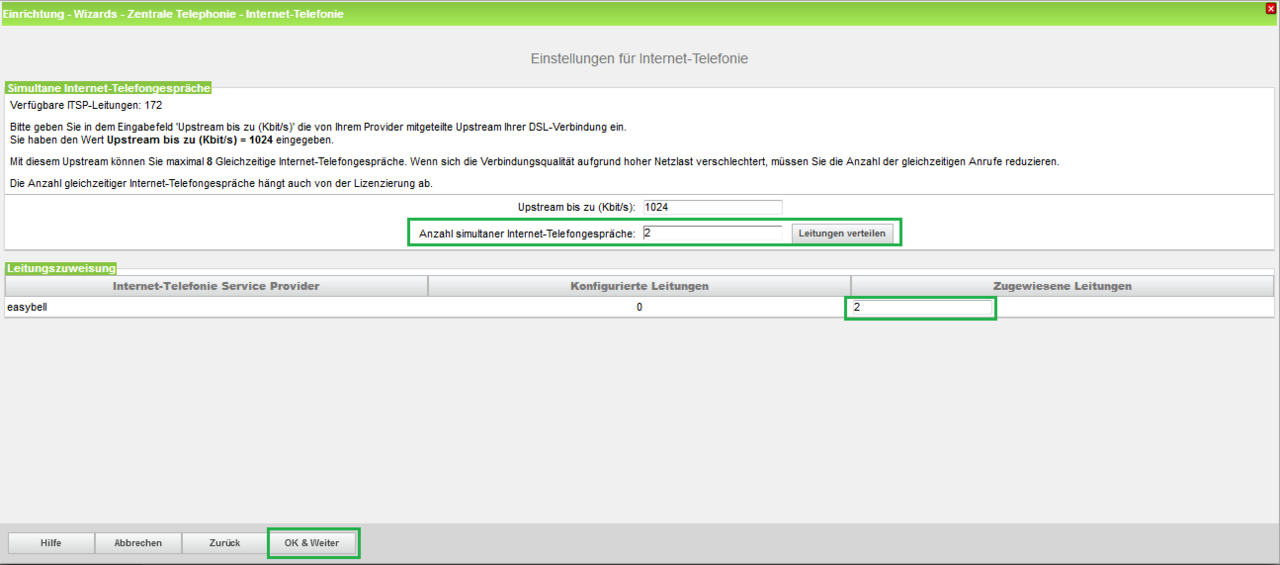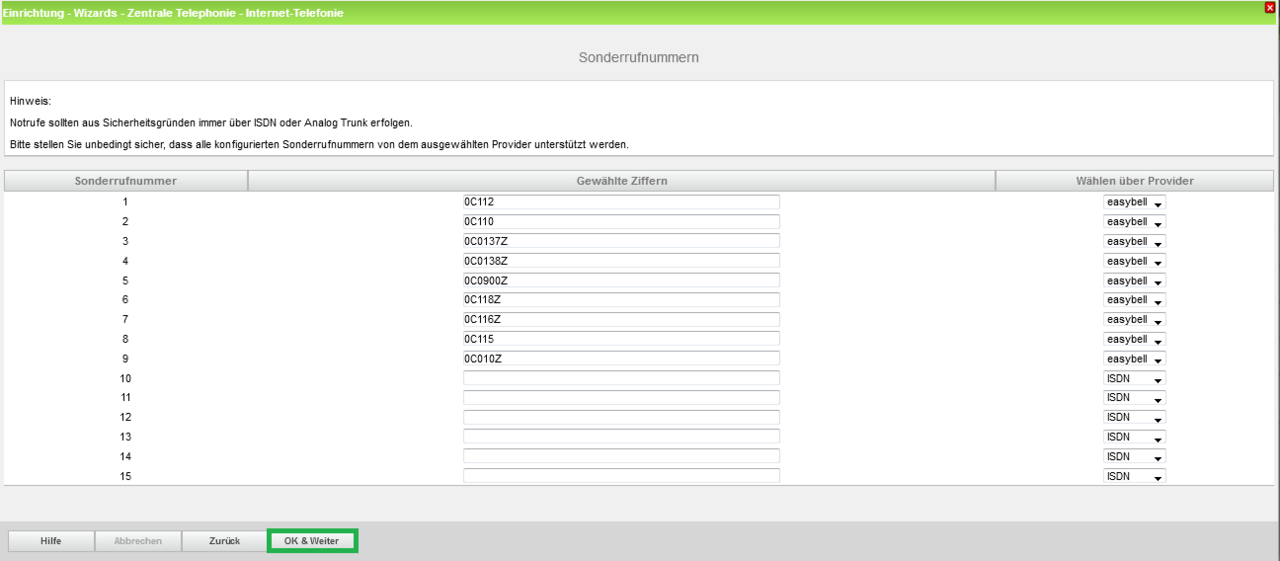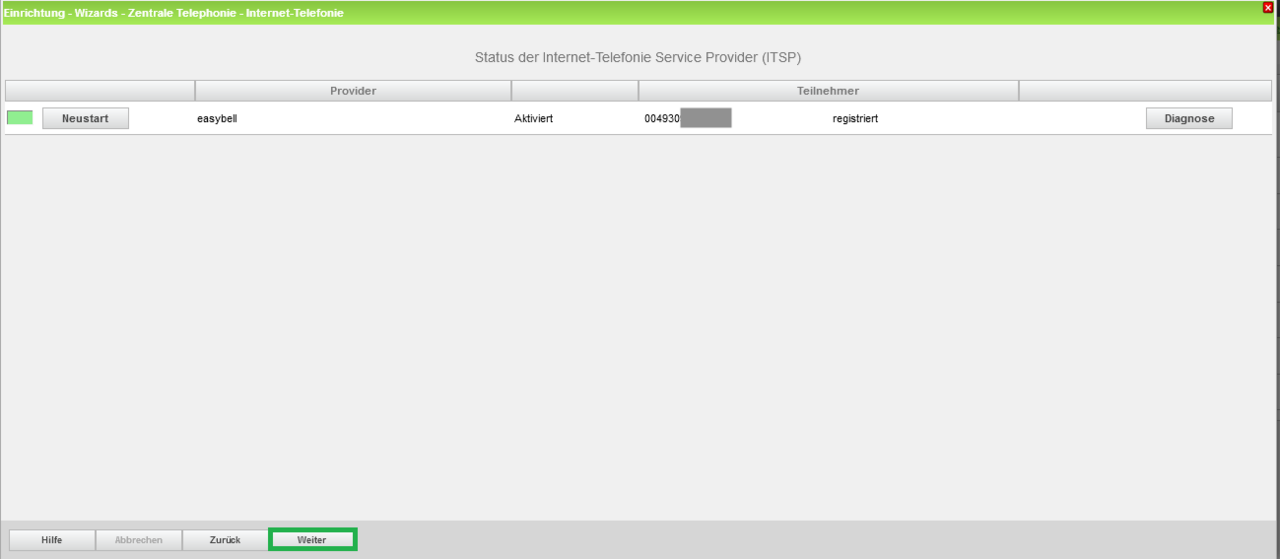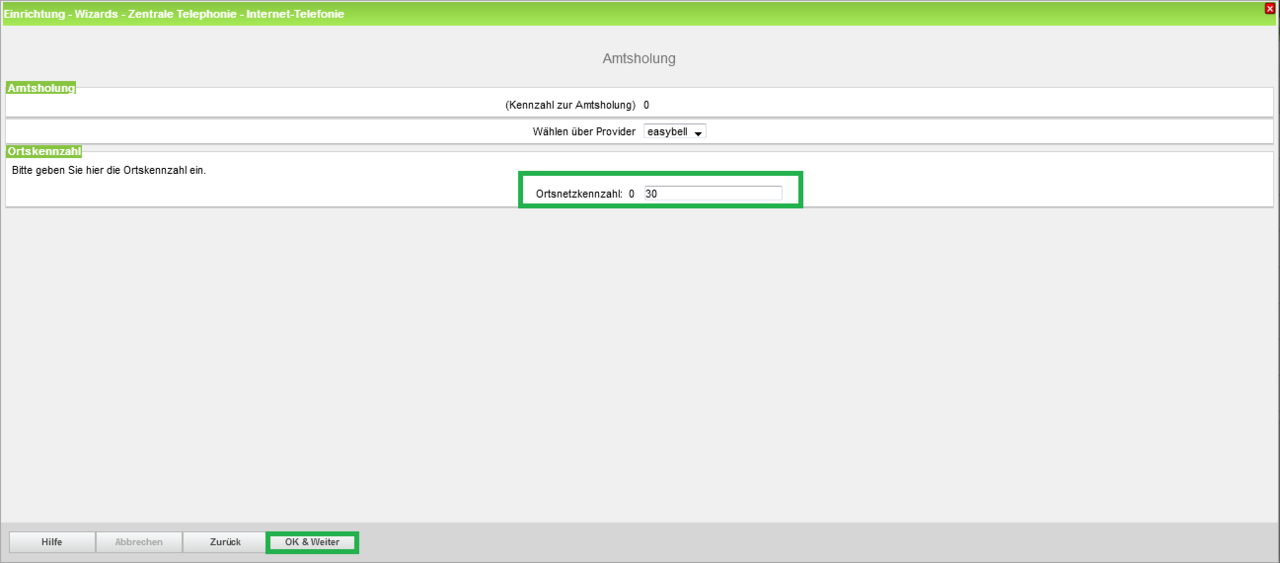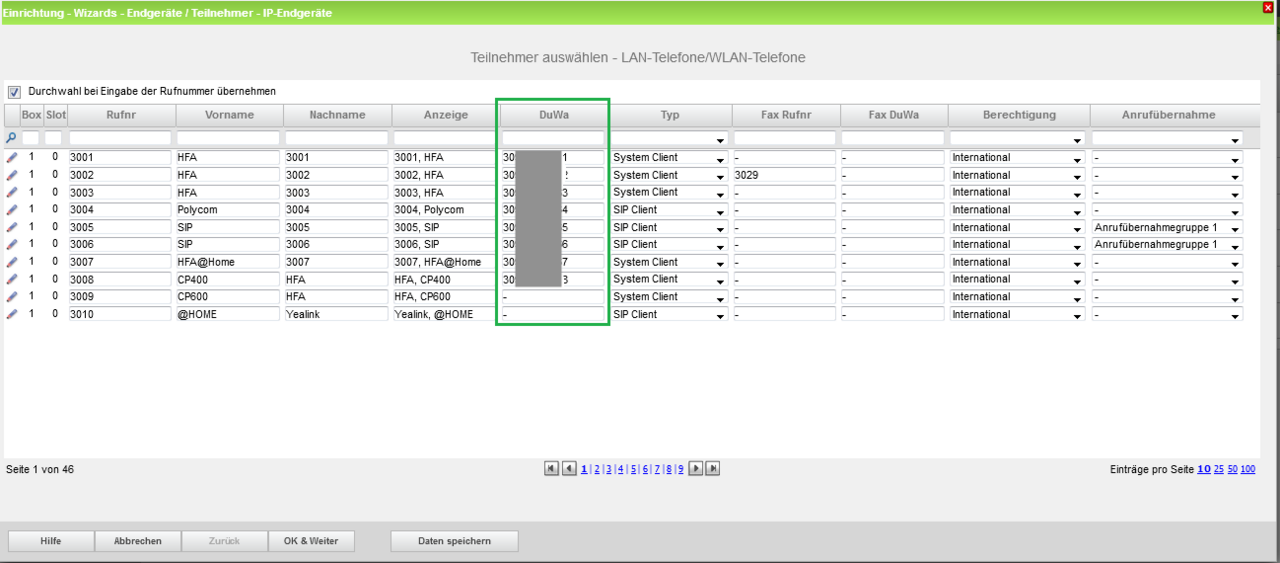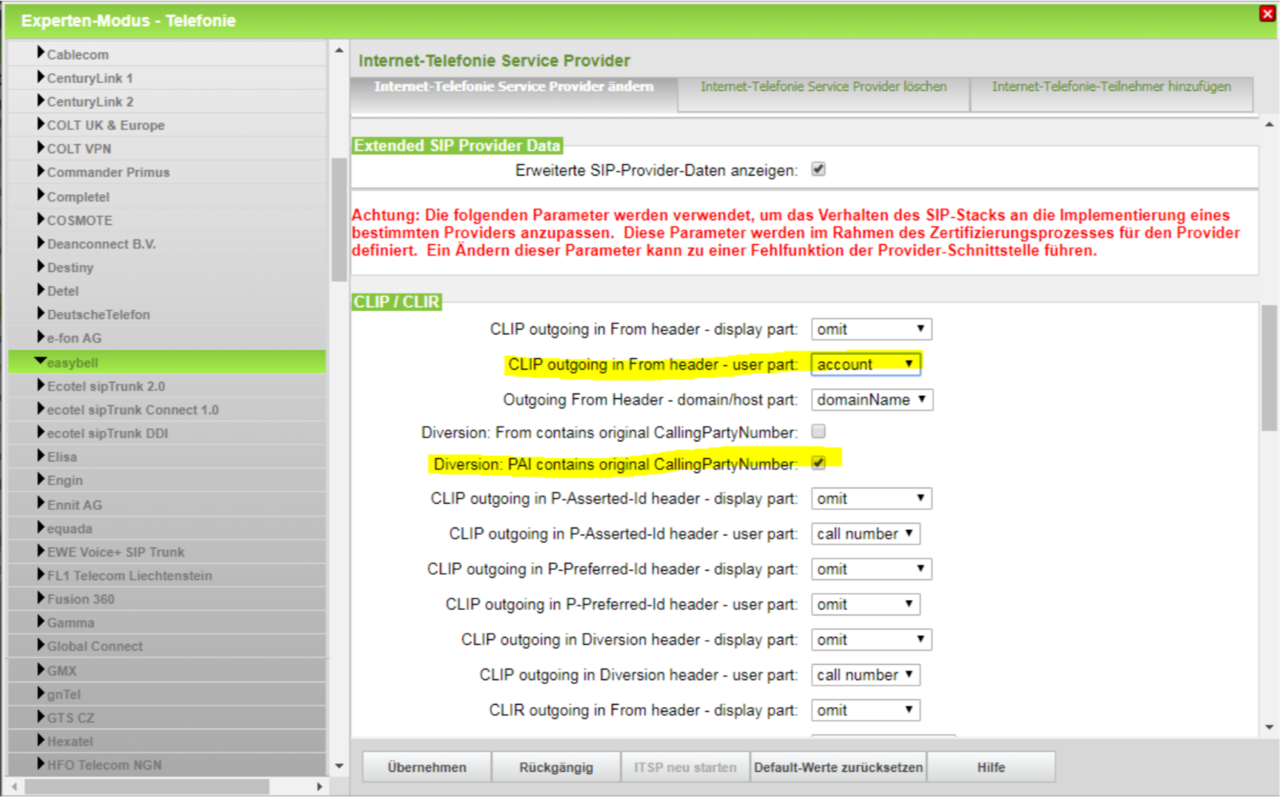Unify OpenScape Business
Hersteller: Atos Unify
Bezeichnung: OpenScape Business M5T SIP Stack
Systemversion: ab V2R6
Website des Herstellers:unify.com
Die Zertifizierung erfolgte mit der Systemversion V3. Version V3 oder eine aktuellere Version ist Voraussetzung für den reibungslosen Einsatz und Support von UNIFY.
Bitte beachten Sie unsere allgemeine Information zum Rufnummernformat bei eingehenden Anrufen.
1. Einrichtungsassistent starten
Öffnen Sie die Benutzeroberfläche der OpenScape und wählen Sie unter „Wizards“ den Punkt „Zentrale Telefonie“.
Bei „Internet-Telefonie“ klicken Sie bitte auf „Bearbeiten“.
2. Anschlussdaten eingeben
Tragen Sie bitte mindestens die Ländervorwahl ohne Präfix ein (bspw „49“ bei einer deutschen Rufnummern). Die weiteren Felder sind optional.
Klicken Sie anschließend auf „OK & Weiter“.
3. Provider-Konfiguration und -Aktivierung
Bitte deaktivieren Sie zunächst „Keine Telefonie über Internet“.
Wählen Sie dann bei „Länderspezifische Ansicht“ „Deutschland“ aus. Setzen Sie anschließend ein Häkchen neben „easybell“ und klicken dort dann auf „bearbeiten“.
4. Internet-Telefonie Service Provider ausfüllen
Die Serverdaten für easybell sind bereits vorbelegt und es sind keine Änderungen erforderlich.
Wenn Sie die Telefonie über den Trunk verschlüsseln wollen, können Sie hier die entsprechenden Anpassungen vornehmen. Die notwendigen Werte finden Sie in unseren VoIP-Experteneinstellungen.
Klicken Sie anschließend auf „OK & Weiter“.
5. VoIP-Zugangsdaten
Klicken Sie im nächsten Fenster bitte zunächst auf „Hinzufügen“ um die Eingabemaske für die VoIP-Zugangsdaten Ihres easybell-Anschlusses zu öffnen.
Tragen Sie bitte die Informationen aus Ihrem easybell-Kundenportal wie folgt ein:
Internet TelefonieTeilnehmer: SIP-Benutzername
Autorisierungsname: SIP-Benutzername
Kennwort: SIP-Passwort
Standard-Rufnummer: Hier wird in der Regel die Rufnummer der Abfragestelle eingetragen. Es handelt sich um eine Rufnummer aus dem zugewiesenen Rufnummernbereich mit internationalem Präfix (z.B. 004930…)
Mit einem Klick auf „OK & Weiter“ übernehmen Sie die Einstellungen gelangen zurück zum ursprünglichen Fenster.
Sie können die folgenden Bildschirme überspringen, indem Sie jeweils auf „OK & Weiter“ klicken, bis Sie wieder zur „Provider-Konfiguration und -Aktivierung“ gelangen (siehe Punkt 3).
Klicken Sie auch dort nun bitte „OK & Weiter“.
6. Anzahl der gleichzeitigen Gespräche festlegen
Basierend auf der in der Internetkonfiguration eingegebenen Bandbreite (im Beispiel: 1024 kbit/s) wird vom System ein Maximalwert vorgeschlagen.
Dieser Wert muss zu Anzahl der Sprachkanäle in Ihrem easybell-Tarif passen. Also bspw. bei Business 2 zwei, bei Business 10 zehn, usw.
7. Sonderrufnummern festlegen
Im nächsten Schritt können Sie Sonderrufnummern erstellen und ggf. deren Routing mit „Wählen über Provider“ angepasst werden. Wenn Sonderrufnummern nicht über die ITSP-Richtung geroutet werden sollen, ist das entsprechend zu ändern.
Klicken Sie anschließend bitte auf „OK & Weiter“.
8. Status überprüfen
Sie sehen nun den Status der eingerichteten Verbindung.
Wenn Sie zufrieden sind, können Sie mit einem Klick auf „Weiter“ fortfahren.
9. Amtsholung angeben
Auf der folgenden Seite wird die Richtung für die Standardamtsbelegung festgelegt und die Ortsnetzkennzahl abgefragt (notwendig für die Wahl im eigenen Ortsnetz). Die Ortsnetzkennzahl ist ohne Präfix (0) einzugeben, also bspw. „30“ für Berlin.
Klicken Sie danach auf „OK & Weiter“.
Den folgenden Bildschirm „Kennzahlen für die gezielte Amtsbelegung“ können Sie mit „OK & Weiter“ überspringen.
10. Konfiguration der Durchwahlnummern
Auf dem easybell SIP Trunk wird die Rufnummer standardmäßig mit der internationalen Vorwahl im E.164-Format verwendet. In der hier vorgestellten Konfiguration (Standort enthält die internationale Vorwahl =49) muss daher die DuWa/CLIP Nummer im “Langformat” konfiguriert werden (komplette nationale Rufnummer ohne Prefix z.B. 30921…..).
11. CLIP no screening im easybell-Kundenportal
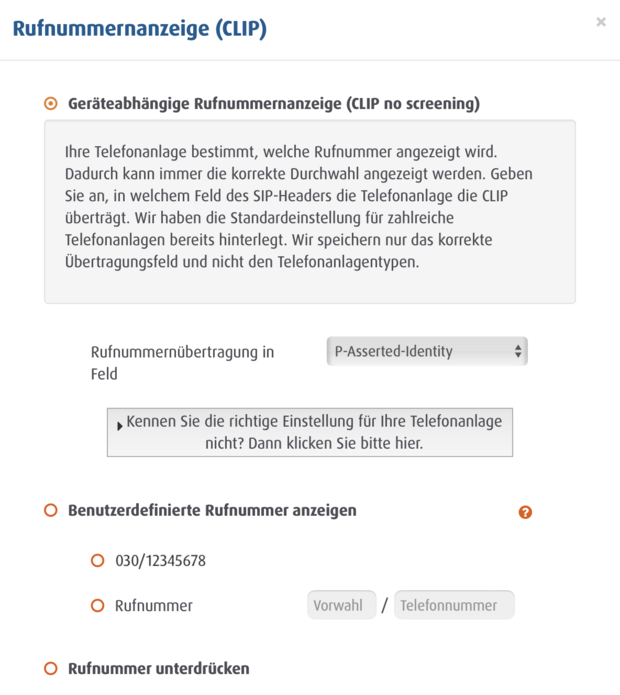
Rufen Sie bitte das Easybell-Kundenportal auf und gehen Sie zu „Telefonfunktionen“ → „Rufnummern verwalten“. Klappen Sie dann bitte die Einstellungen des verwendeten Trunks aus und klicken Sie neben „Rufnummernanzeige (CLIP)“ auf das Zahnradsymbol.
Im nächsten Bildschirm muss „Geräteabhängige Rufnummernanzeige (CLIP no screening)“ aktiviert und unter „Manuelle Feldauswahl“ der Punkt „P-Asserted-Identity“ ausgewählt sein.
Hinweise für OpenScape Business V2R6
Sollten Sie die OpenScape Business noch in der Version V2R6 verwenden, müssen Sie Anpassungen im easybell ITSP Profil vornehmen, um die Funktionalität des Leistungsmerkmals CLIP no Screening zu gewährleisten.
Gehen Sie dafür in den Unify-Einstellungen zu Experten Mode → Telefonie → Sprachgateway → Internet-Telefonie Service Provider und bearbeiten Sie das Profil „easybell“ wie folgt:
CLIP outgoing in From header - user part: account
Diversion: From contains original CallingPartyNumber: deaktiviert
Diversion: PAI contains original CallingPartyNumber: aktiviert
Diese Änderungen sind ab V2R7 nicht mehr notwendig, da die Daten dann im Profil bereits enthalten sind.
Häufige Fehlerursachen
Die Anschaltung an den easybell SIP-Trunk wurde in Zertifizierungstests mit Unify verifiziert und mit den in dieser Anleitung beschriebenen Schritten sollte eine einwandfreie Funktion gewährleistet sein.
Sollte die Inbetriebnahme nicht erfolgreich sein, prüfen Sie bitte ob der verwendete Router über eine SIP-ALG (Application Layer Gateway) Funktion verfügt. Die ALG-Funktion ist abzuschalten.
Alternativ kann der Port für Provider Registrar und Provider Proxy (siehe Punkt 4) von 5060 auf 5064 geändert werden.