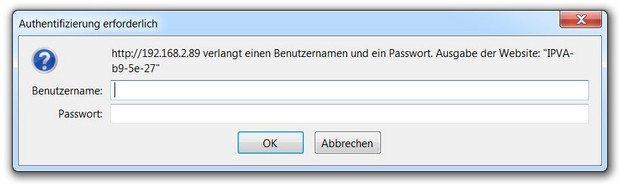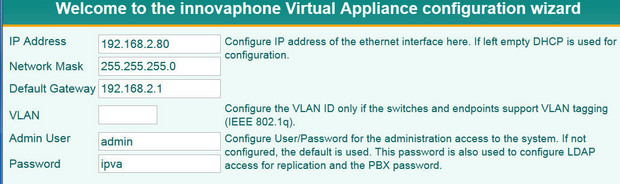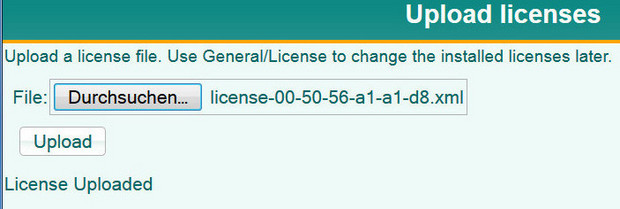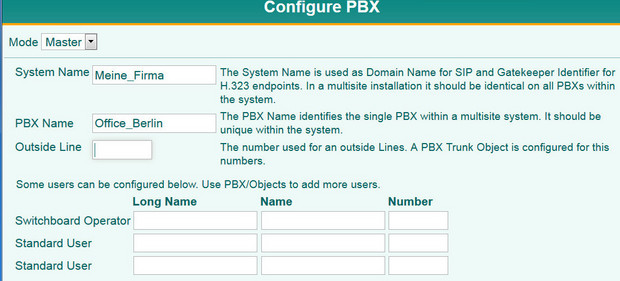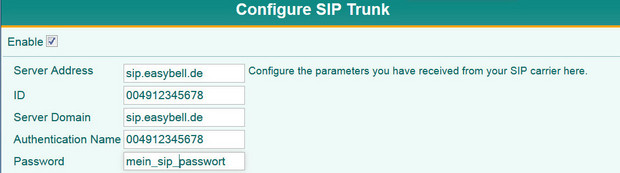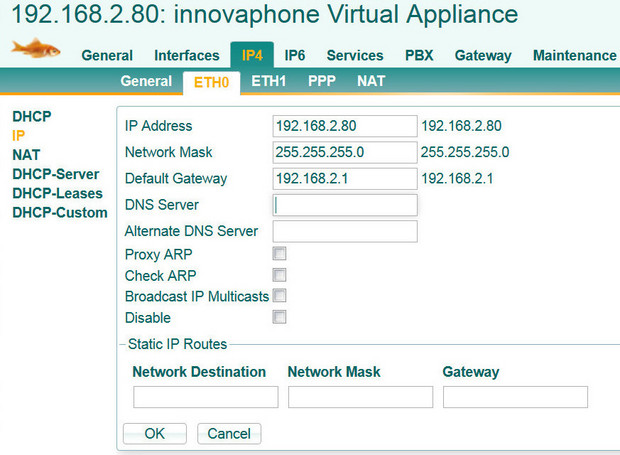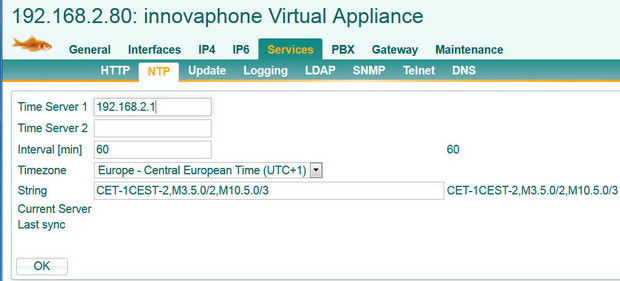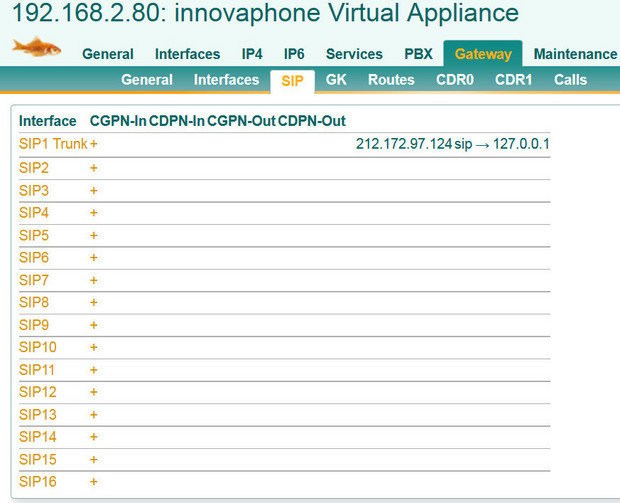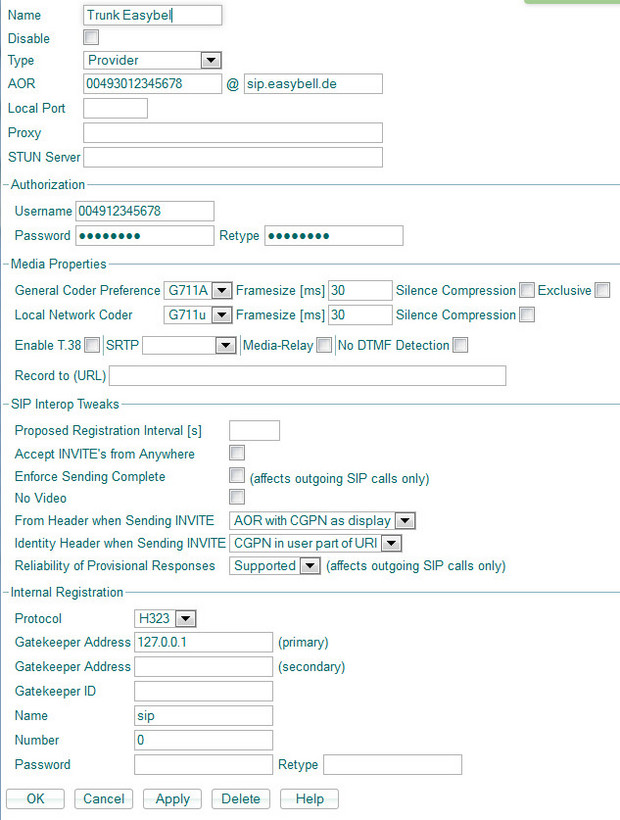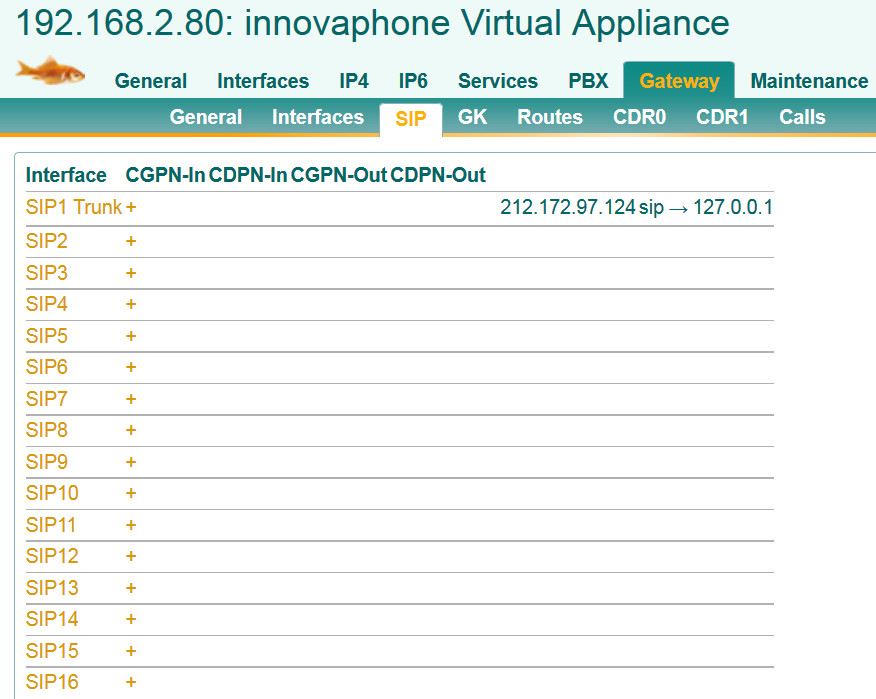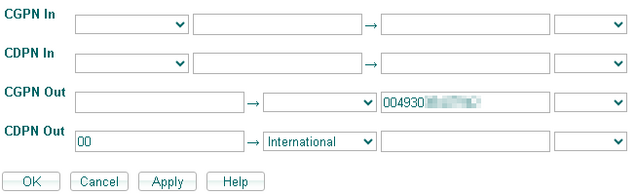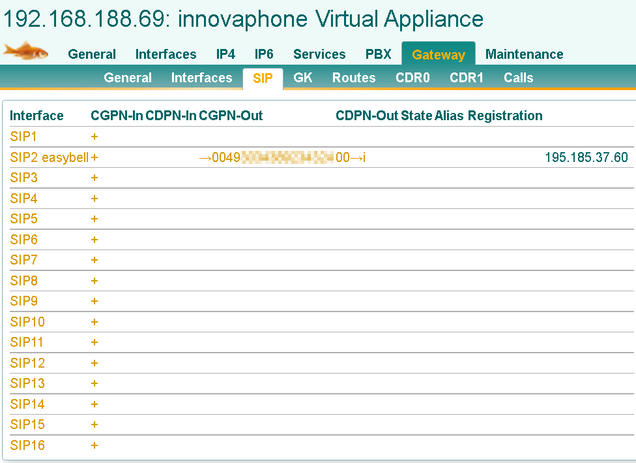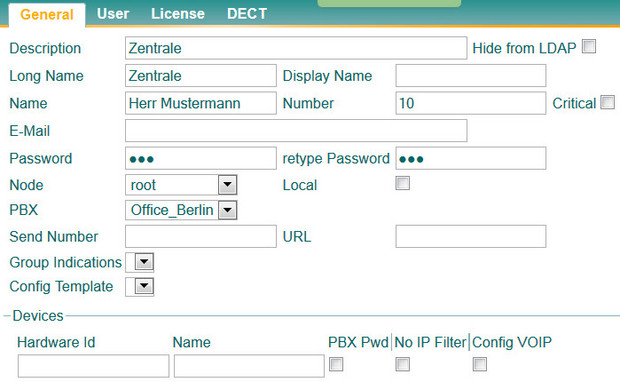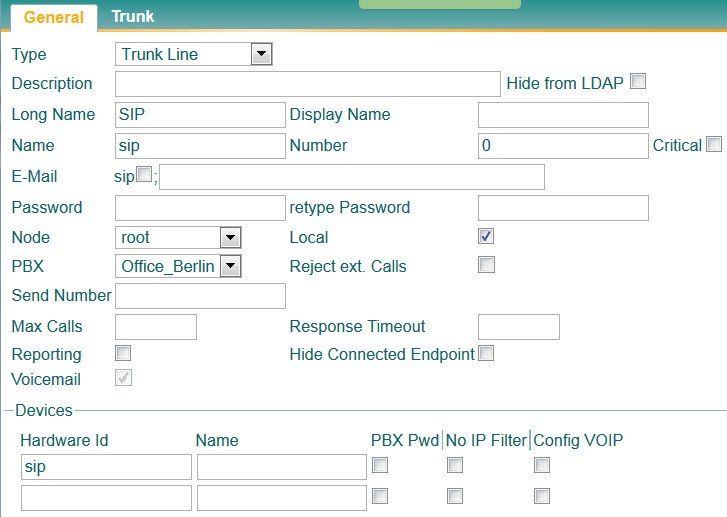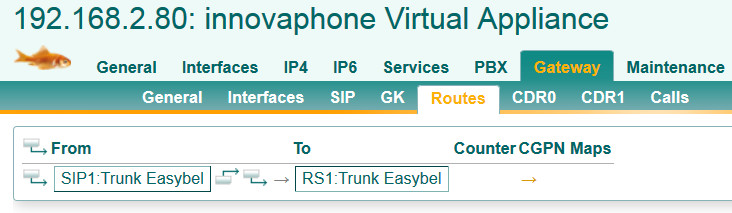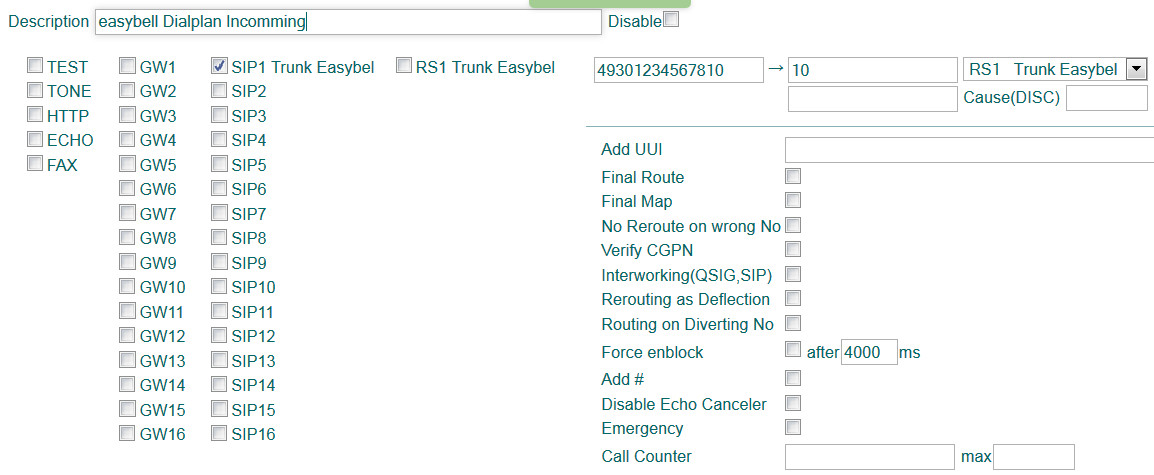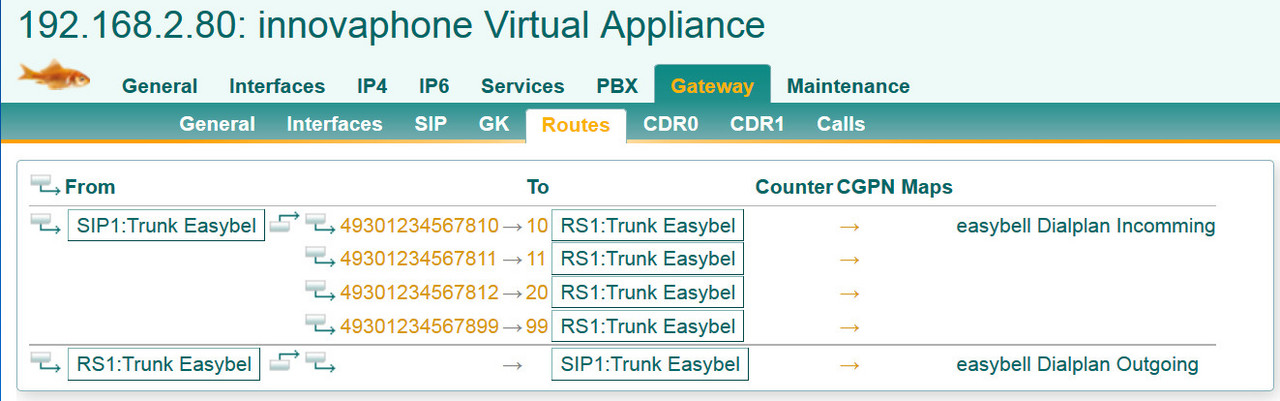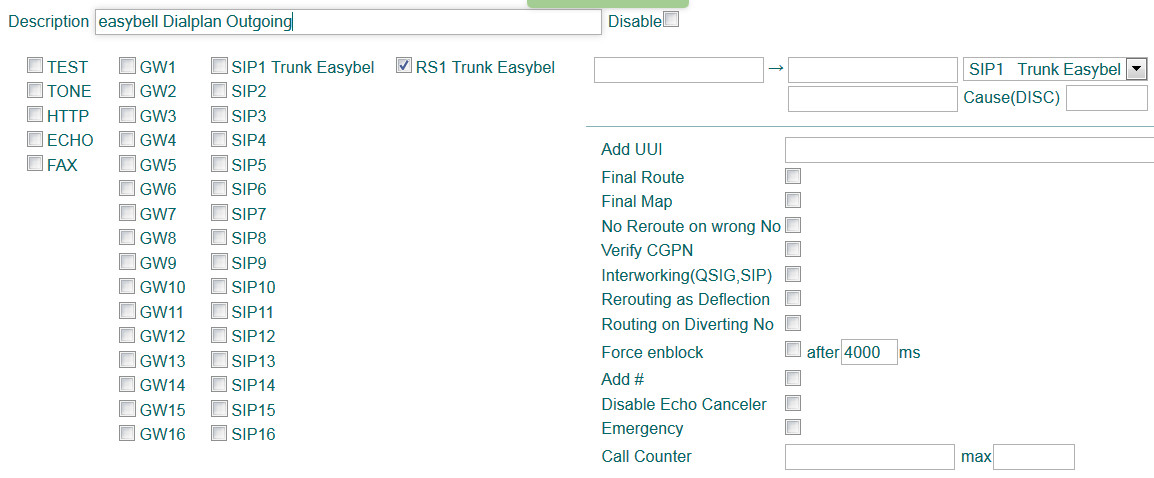innovaphone Telefonanlagen
Hersteller: innovaphone
Bezeichnung: innovaphone Virtual Appliance (IPVA)
Version: 10 (zuletzt erfolgreich getestet mit v14)
Webseite des Herstellers: www.innovaphone.com
(Bei neueren Versionen können die Konfigurationsbildschirme evtl. von den hier abgebildeten abweichen).
Bitte beachten Sie auch unsere allgemeine Information zum Rufnummernformat bei eingehenden Anrufen.
Inhalt
- Videotutorial
- Info Rufnummernanzeige
- Installation: IPVA Telefonanlage
- Grundkonfiguration
- easybell Anschluss konfigurieren
- Rufnummernanzeige
- Nebenstellen einrichten
- Amtskennziffer einrichten
- Dialplan einrichten (Nst/DID Zuordnung)
Info Rufnummernanzeige
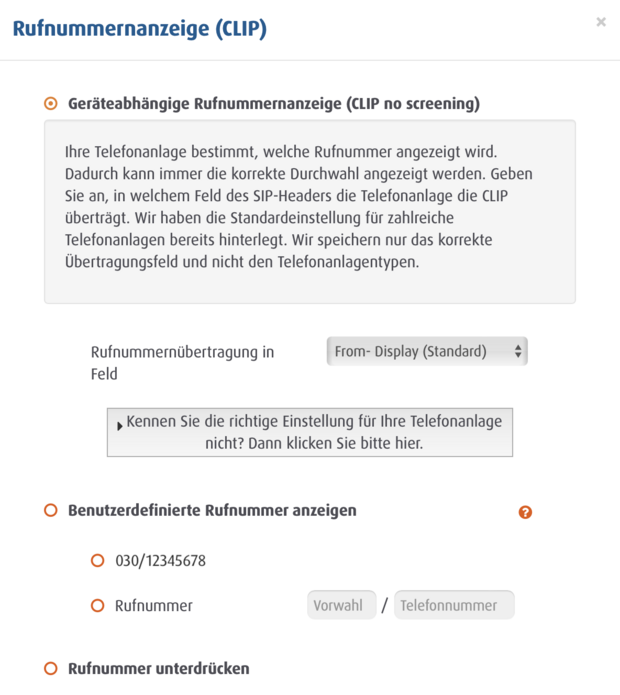
Rufen Sie bitte das Easybell-Kundenportal auf und gehen Sie zu „Telefonfunktionen“ → „Rufnummern verwalten“. Klappen Sie dann bitte die Einstellungen des verwendeten Trunks aus und klicken Sie neben „Rufnummernanzeige (CLIP)“ auf das Zahnradsymbol.
Im nächsten Bildschirm muss „Geräteabhängige Rufnummernanzeige (CLIP no screening)“ aktiviert und unter „Manuelle Feldauswahl“ der Punkt „From- Display (Standard)“ ausgewählt sein.
Vorbereitung
- Installieren Sie einen vmware Player.
- Laden Sie die IPVA von Innovaphone in den vm Player und starten Sie diesen.
- Öffnen Sie einen Webbrowser und verbinden Sie sich mit der IPVA. Die IP-Addresse wird im vmware Player angezeigt.
1. Grundkonfiguration
Loggen Sie sich ein in die Telefonanlage ein.
- Benutzername: admin
- Passwort: ipva
Anschließend werden Sie in mehreren Schritten durch die Ersteinrichtung geleitet.
- Konfigurieren Sie das Netzwerk.
- Laden Sie den Lizenzschlüssel.
- Setzen Sie den „Mode“ auf Master.
- Vergeben Sie einen System- und PBX-Namen.
Setzen Sie den Haken auf Enable.
Weitere Eingabefelder öffnen sich nun:
- Serveraddresse: sip.easybell.de
- ID: easybell Benutzername
- Serverdomain: sip.easybell.de
- Authentication Name: easybell Benutzername
- Password: easybell SIP-Passwort
Klicken Sie auf Finish und loggen Sie sich anschließend erneut ein.
- Tragen Sie den NTP-Server ein.
- Services > NTP > Time Server 1
2. easybell Anschluss konfigurieren
- Erweitern Sie unter AOR, sip.easybell.de auf sip.easybell.de:5064
- Wählen Sie unter „Media Properties“ G711a oder G711u ein. Alle Kombinationen sind funktionsfähig.
- Aktivieren Sie Enable T.38.
- Wählen Sie unter „From Header when Sending INVITE“ den Parameter AORwithCGPNasdisplay.
- Wählen Sie unter „Identity Header when Sending INVITE „ den Parameter CGPNin use part of URI.
- Tragen Sie unter „Number“ die Ziffer 0 ein.
- Speichern Sie die Einstellungen.
- Klicken Sie auf das „+“ hinter SIP1 Trunk.
3. Rufnummernanzeige
- Tragen Sie alle Ihre Rufnummern exakt so ein und tauschen Sie „xx12345678“ gegen Ihre easybell Rufnummer aus.
- Speichern Sie die Änderungen.
4. Nebenstellen einrichten
- Wechseln Sie zu den Objekten und erstellen Sie einen neuen User „sip“.
- PBX > Objects > User new
Vergeben Sie Folgendes:
- Description (beliebig)
- Long Name (beliebig)
- Name (das ist der „Authentication"-Name der Nebenstelle an der IPVA)
- Number (Nebenstellennummer)
- Password
Achten Sie darauf, dass die Auswahl unter „Filter“ leer bleibt (Reiter „User“). Ansonsten ist die Nebenstelle nicht erreichbar.
Speichern Sie die Einstellungen.
5. Amtskennziffer einrichten
- Klicken Sie auf „SIP“.
Entfernen Sie den * aus „Number“, und speichern Sie die Einstellung.
Hinweis: Die hier eingetragene „Number“ ist die Amtskennziffer. Sollte eine andere gewünscht werden, muss unter Gateway > SIP > SIP1 Trunk > internal Registration unter Parameter „Number“ diese Nummer abgeändert werden.
6. Dialplan einrichten (Nst/DID Zuordnung)
Erstellen Sie einen Dialplan (incoming):
- Gateway > Routes > SIP1 Trunk <> RS1 Trunk
- Klicken Sie auf den Pfeil > vor RS1 Trunk
- Vergeben Sie einen Namen unter Description.
- Tragen Sie Ihre easybell Trunkrufnummer (easybell Rufnummer + Durchwahl) ein.
- Tragen Sie als Ziel die gewünschte Nebenstelle ein.
- Speichern Sie diese Regel.
- Um weitere Regeln zu erstellen, klicken Sie auf das Symbol vor der Trunkrufnummer.
- Erstellen Sie einen Dialplan (Outgoing).
- Gateway > Routes > Trunk <> SIP1 Trunk RS1
- Klicken Sie auf den Pfeil > vor SIP1 Trunk RS1.
- Klicken Sie „Force enblock“ an und tragen Sie 4000 ms ein.
- Speichern Sie die Änderung.