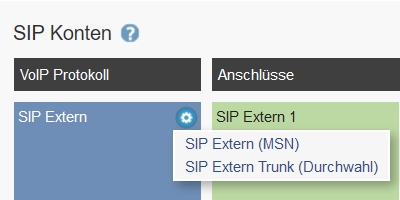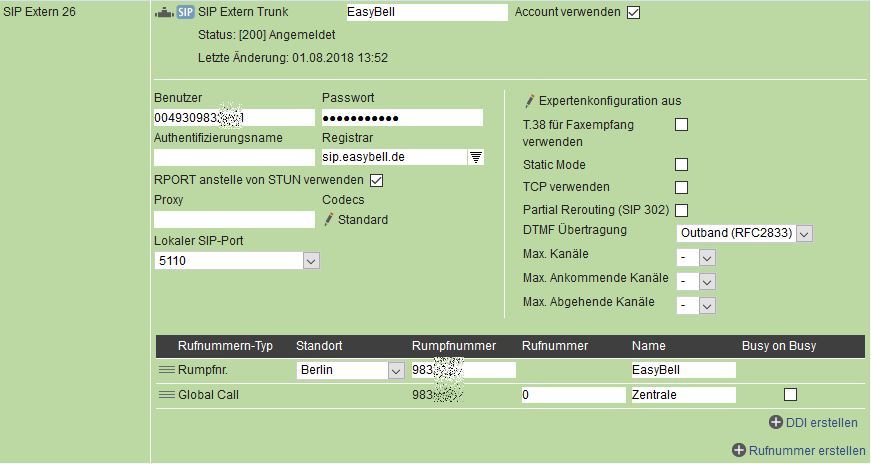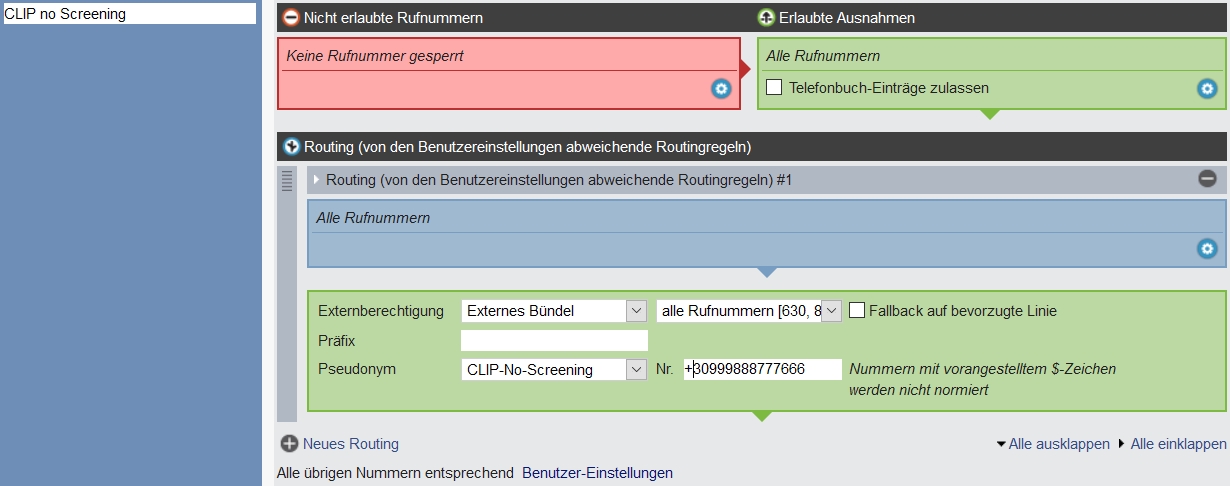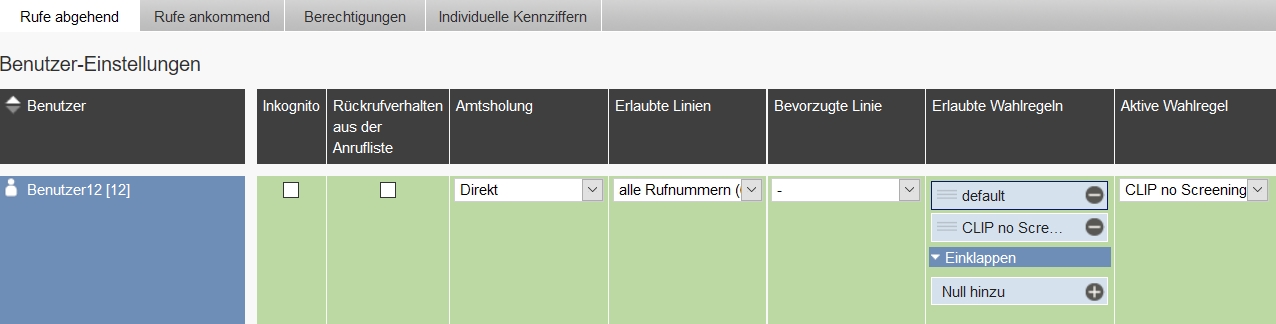AGFEO Telefonanlagen (ES-Serie)
Hersteller: AGFEO
Bezeichnung: AGFEO ES-Serie
Website des Herstellers: www.agfeo.de
(Bei neuerer Software können die Konfigurationsbildschirme evtl. von den hier abgebildeten abweichen).
Weitere Anleitungen für AGFEO-Produkte:
Wichtige Hinweise:
- Bitte achten Sie unbedingt darauf, dass für die Einrichtung das aktuelle Template für easybell Trunks genutzt wird. Die Agfeo Telefonanlage erkennt dies in der Regel am eingegebenen sip-Registrar „sip.easybell.de“.
- Bitte beachten Sie auch unsere allgemeine Information zum Rufnummernformat bei eingehenden Anrufen.
Einrichtungsschritte
1. Einrichtungsoberfläche aufrufen
Bitte melden Sie sich zunächst über die direkte Eingabe der IP-Adresse (also ohne Ergänzung ":5080/login" wie bei AS) als User "admin" mit entsprechendem Passwort an. (Standardpasswort „admin“, muss aber nach dem ersten Login geändert werden)
2. Standort angeben
Bitte geben Sie hier den korrekten Standort gemäß Provideraccount ein.
3. SIP-Konto auswählen
Navigieren Sie bitte zu Telefonanlage → Providerdaten → SIP Konten.
Über das Zahnradsymbol im Unterbereich klicken Sie bitte VoIP Protokoll/SIP Extern und wählen Sie das zum eigenen easybell-Tarif passende SIP-Verfahren:
"SIP Extern Trunk (Durchwahl)" für einen durchwahlfähigen easybell SIP Trunk oder
"SIP Extern (MSN)" für einzelne Rufnummern oder virtuelle Durchwahlen je SIP-Rufnummer.
4. Providerdaten eintragen
Geben Sie die Zugangs- / Accountdaten von easybell im danach erscheinenden Dialog ein.
Geben Sie im Registrarfeld durch manuelle Eingabe „sip.easybell.de“ ein und übernehmen das dann vorgeschlagene Template oder wählen Sie über das Auswahldreieck im Eingabefeld direkt aus der Providerliste das Template für easybell aus.
Benutzer: SIP-Benutzer
Passwort: SIP-Passwort
RPORT anstelle von STUN verwenden: Aktivieren
Geben Sie die passenden SIP-Rufnummern ein: Für den Rumpf (also ohne „-0“ etc.), für den GlobalCall (also z.B. „-0“) und ggf. auch für DDIs (nicht im Screenshot), ist aber identisch zu Eintragung des GlobalCalls.
5. CLIP no screening in der Telefonanlage einrichten
Legen Sie eine neue Wahlregel mit Typ „Clip no screening“ als Pseudonym und der gewünschten Nummer an.
Weisen Sie den Benutzer, für die diese Wahlregel berücksichtigt werden soll, diese Wahlregel als aktive Wahlregel im Menu Benutzer/Benutzer-Verwaltung zu.
Bitte übernehmen Sie abschließend die Einstellungen, indem Sie auf den Übernehmen-Button am obigen Rand klicken.
6. Rufnummernanzeige im Kundenportal einrichten
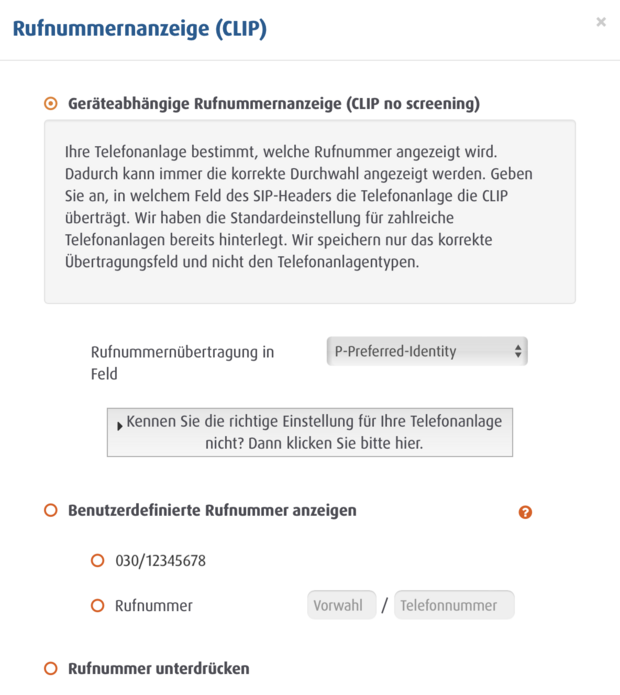
AGFEO verwendet PPI als SIP Protokoll für die CnS Nummer. Bitte loggen Sie sich für die Änderung der Rufnummernanzeige in Ihr easybell-Kundenportal ein.
Gehen Sie dann auf Telefonfunktionen -> Rufnummern verwalten. Klappen Sie die Einstellungen für den Trunk aus und klicken Sie bei Rufnummernanzeige (CLIP) auf das Zahnrad-Symbol.
Wählen Sie. nun bitte „Geräteabhängige Rufnummernanzeige“ aus und bei „Rufnummernübertragung in Feld“ „P-Preferred-Identity“.
Lesen und bestätigen Sie bitte die Hinweise.
Um die Einstellungen zu speichern, klicken Sie bitte auf „Übernehmen“.