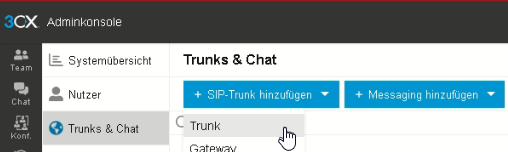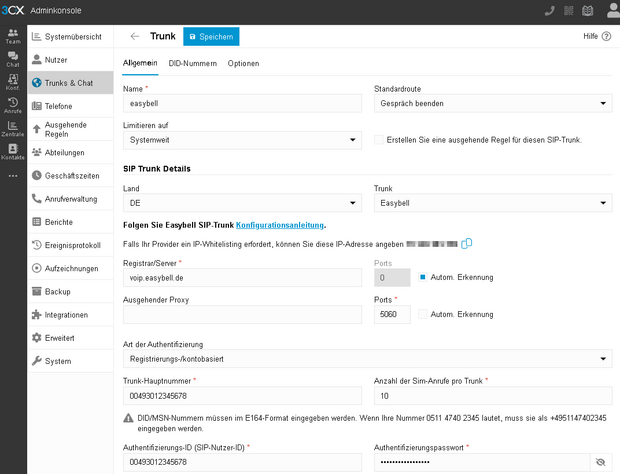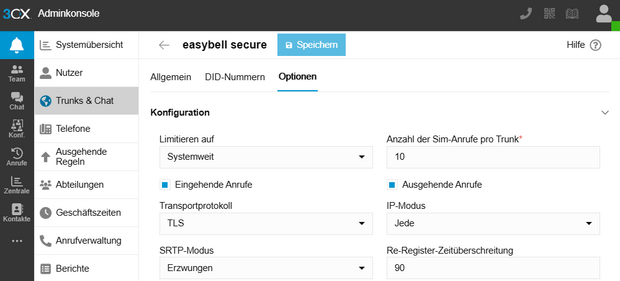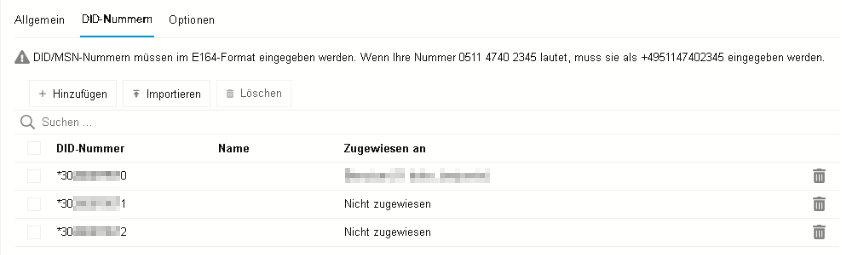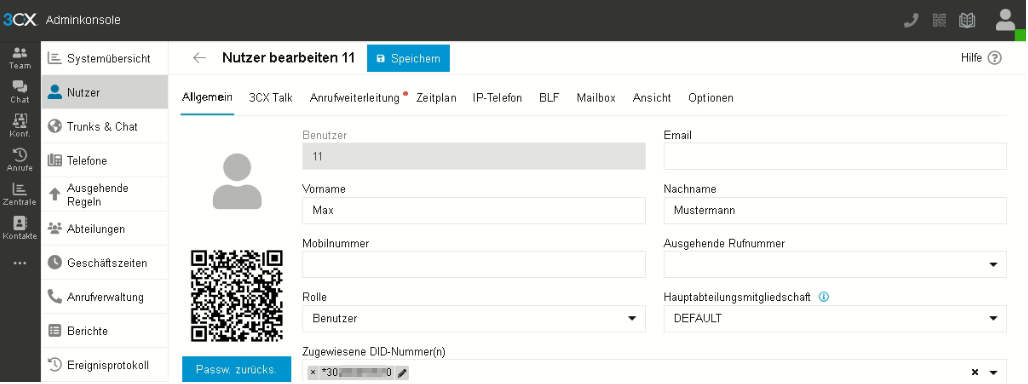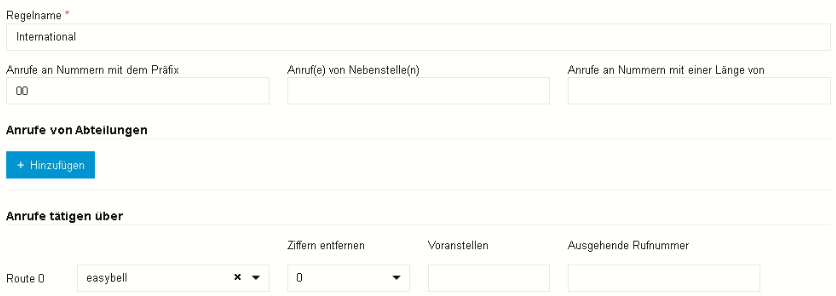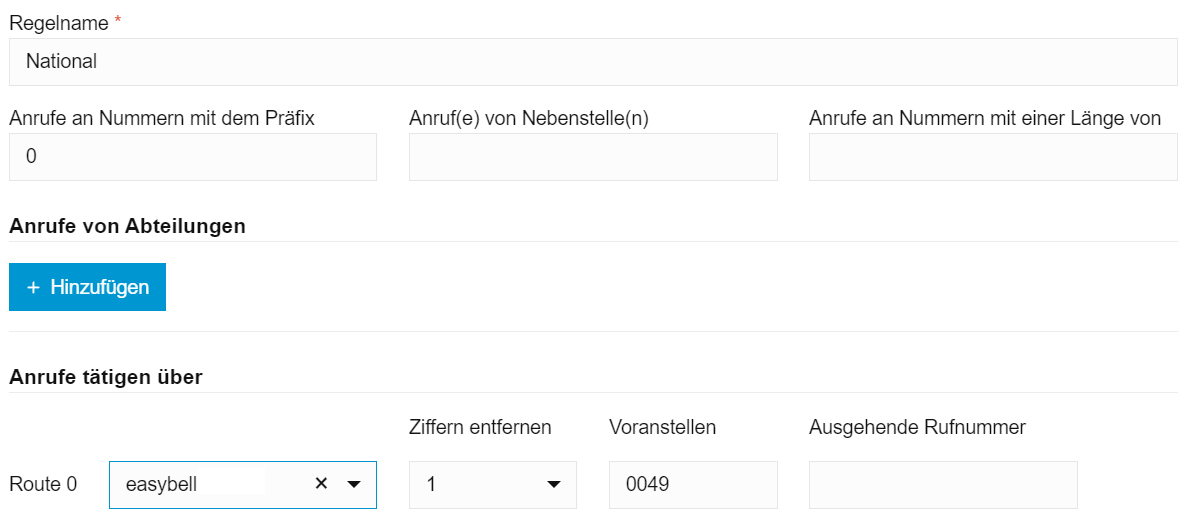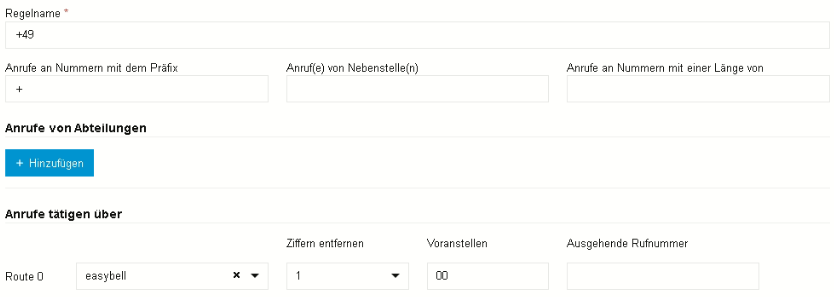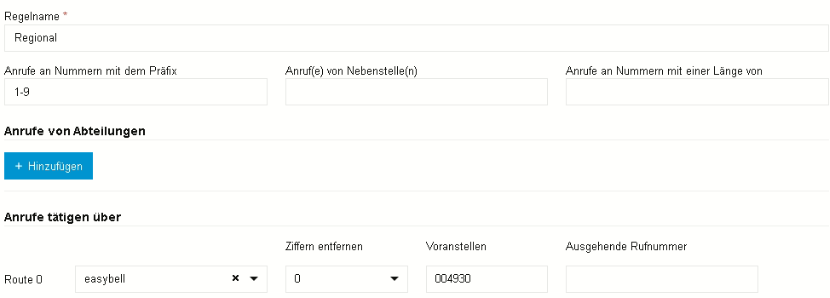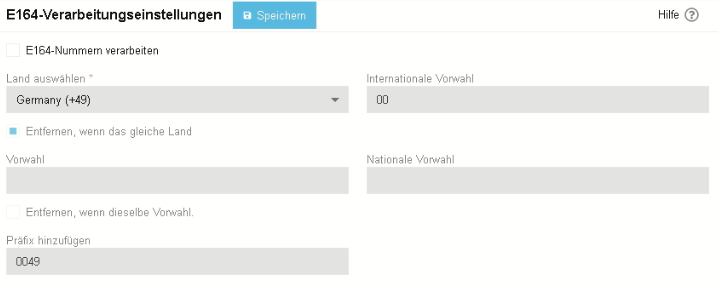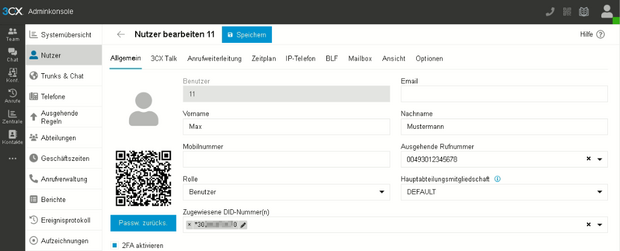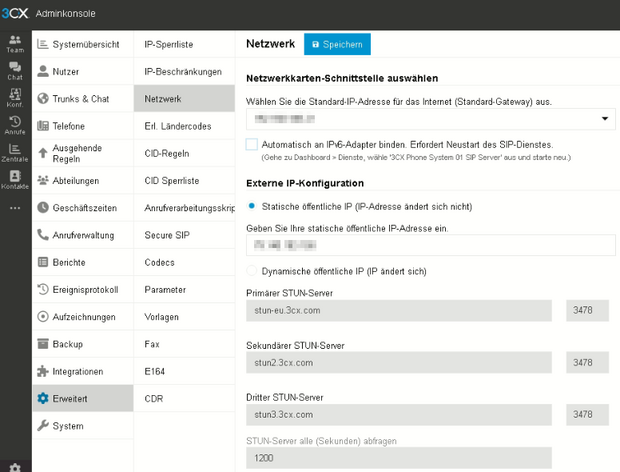3CX Phone System
Hersteller:3CX
Version: ab V20
Website des Herstellers: www.3CX.de
Weiterführende Informationen:
Voraussetzungen
- Vor der Installation der 3CX v20 müssen bestimmte Netzwerkanforderungen erfüllt sein. Dazu gehört die Notwendigkeit eines Split-DNS, was bedeutet, dass der 3CX-FQDN sowohl im LAN als auch außerhalb des LAN vollständig aufgelöst werden muss. Dies erfordert entweder einen eigenen DNS-Server oder eine Firewall, die Hairpin-NAT unterstützt.
- Bitte beachten Sie außerdem, dass im Falle eines Upgrades auf v20 vorher ein Systemeigentümer festgelegt werden muss. Wenn Sie Ihr System mit Update 6 erstellt haben, ist die erste Nebenstelle standardmäßig ein Systemeigentümer. Wenn Ihre Installation älter ist, verfügen Sie nur über ein Root-Konto. Sie haben standardmäßig keinen Systemeigentümer und müssen einen erstellen. Weitere Informationen hierzu finden Sie unter folgendem Link:
3CX Systemeigentümer zuweisen
1. 3CX Phone System installieren
Je nach gewähltem Betriebssystem muss die Installationsroutine der 3CX-Telefonanlage durchgeführt werden. Die Vorgehensweisen für Windows und Linux unterscheiden sich dabei nur gering. Eine Videoanleitung zur Installation des Telefonsystems finden Sie hier.
Nach erfolgreicher Installation werden Sie automatisch auf das Dashboard geleitet.
Bitte überprüfen Sie mit dem Firewall-Checker und durch einen Klick auf „Updates“, dass Ihr System bereit ist für die weiteren Einrichtungsschritte.
2. SIP Trunk einrichten
2.1. Trunk hinzufügen
Klicken Sie in der 3CX-Benutzeroberfläche bitte unten links auf den Menüpunkt „Admin“.
Anschließend navigieren Sie auf der linken Seite zum Abschnitt „Trunks & Chat“ und erstellen über den blauen Button „SIP-Trunk hinzufügen“ ein neues Trunk-Konto.
2.2. Zugangsdaten eingeben
Im nächsten Fenster erfolgt die Konfiguration des Trunks. Der Name kann dabei frei gewählt werden.
In den SIP-Trunk-Details haben Sie die Möglichkeit, aus Trunk-Templates zu wählen, die nach Ländern sortiert sind. Unter „DE“ für Deutschland finden Sie das Template „easybell“.
Darunter füllen Sie bitte Ihre SIP-Zugangsdaten aus, die Sie in Ihrem Easybell-Kundenportal finden.
Trunk-Hauptrufnummer: SIP-Benutzername
Authentifizierungs-ID: SIP-Benutzername
Authentifizierungspasswort: SIP-Passwort
Optional: Telefonie verschlüsseln
Um die Telefonie zu verschlüsseln, wechseln Sie bitte zum Reiter „Optionen“. Wählen Sie unter „Transportprotokoll“ die Option „TLS“ und setzen Sie den SRTP-Modus auf „Erzwungen“.
3. Durchwahlen (DDI/DID) einrichten
3.1. Durchwahlen eintragen
Durch Klicken des Button „DID Hinzufügen“ können Sie weitere Durchwahlen im 3CX-System eintragen. Wir empfehlen hier, mit sogenannten Wildcards zu arbeiten. Das bedeutet, dass die Rufnummernformatierung durch das Voranstellen eines „*“ vor die Ortsvorwahl flexibel gehalten wird. Dies stellt sicher, dass eingehende Anrufe immer korrekt zugeordnet werden können.
3.2. Registrierung überprüfen
Nach dem Speichern werden Sie zu einer Übersichtsseite weitergeleitet, auf der das Easybell-Konto bereits durch einen grünen Statuspunkt gekennzeichnet sein sollte.
Falls dies nicht der Fall ist, klicken Sie bitte auf „Registrierung aktualisieren“. Sollte auch das nichts ändern, überprüfen Sie bitte, ob die SIP-Zugangsdaten des Trunks korrekt hinterlegt wurden.
3.3 Durchwahlen der Nebenstelle zuordnen
Die Durchwahlen sind nun im System bekannt und können den internen Nebenstellen zugeordnet werden. Klicken Sie auf den Menüpunkt „Nutzer“ und dann auf den Button „+ Nutzer“, um neue Benutzer anzulegen.
Hier können Sie die Nutzerdaten für die Nebenstelle eingeben. Wählen Sie unter „Zugewiesene DID-Nummer(n)“ die gewünschte Durchwahl für den Nutzer aus.
Im Feld „Ausgehende Rufnummer“ können Sie die gewünschte CLIP-Rufnummer eingeben. Weitere Informationen hierzu finden Sie im Abschnitt „CLIP no screening“. Zusätzlich können Sie hier die integrierten Funktionen des 3CX-Systems nutzen, wie zum Beispiel Mailbox, Anrufweiterleitung oder Zeitplan.
Nachdem Sie alle Informationen eingegeben haben, klicken Sie auf 'Speichern', um zur Nutzerübersicht zurückzukehren.
4. Ausgehende Telefonie einrichten
4.1. Regeln für ausgehende Telefonie
Soll der Easybell Trunk auch für ausgehende Telefonie genutzt werden, müssen nun noch die ausgehenden Regeln in der 3CX konfiguriert werden. Im Folgenden zeigen wir eine Grundkonfiguration.
Klicken Sie hierfür auf den Reiter „Ausgehende Regeln“ und anschließend auf „Hinzufügen“.
Um die gängigen, von Nutzern gewählten Rufnummernformate abzufangen werden vier ausgehende Regeln benötigt. Dabei ist die Reihenfolge der Regeln wichtig:
1. International
2. National
3. +49
4. Regional
Regel 1: International
Die Regel mit dem Namen „International“ gilt für alle Fälle, in denen vom Nutzer bereits eine internationale Rufnummer (0049301231231) gewählt wird. Sie reagiert auf den Präfix „00“ und verändert die gewählte Nummer nicht.
Regel 2: National
Die „National“-Regel arbeitet die Nummern ab, welche im nationalen Format gewählt wurden (0301231231). Hier muss nun in der gewählten Route zunächst eine Ziffer entfernt werden. Außerdem wird die Landeskennziffer „0049“ vorangestellt.
Regel 3: +49
„+49“ gilt für Rufnummern, welche mit einem +-Zeichen gewählt wurden (+49301231231). Wie in der Regel „National“ wird auch hier ein Zeichen abgeschnitten, allerdings wird hier nur die „00“ vorangestellt.
Regel 4: Regional
Zuletzt müssen Sie die Regel „Regional“ erstellen, welche für den Fall gilt, dass der Nutzer lediglich die Zielrufnummer ohne Landeskennzahl und Ortsrufnummer wählt (1231231). In diesem Fall wird keine Ziffer abgeschnitten. Es muss die Landeskennzahl sowie die Ortsvorwahl vorangestellt werden.
4.2. E.164 deaktivieren
Damit ausgehende Anrufe im E.164-Format (+49) durchgeführt werden können, muss die E.164-Verarbeitung zusätzlich in den erweiterten Einstellungen deaktiviert werden.
Gehen Sie dazu zum Reiter „Erweitert“ und wählen Sie anschließend „E164“ aus. Entfernen Sie das Häkchen bei „E-164-Nummern verarbeiten“ und bestätigen Sie mit „Speichern“.
5. CLIP no screening
Um bei ausgehenden Anrufen eine der Trunk-Hauptnummer abweichende Rufnummer zu übertragen, müssen Einstellungen in der 3CX-Telefonanlage sowie dem Easybell-Kundenportal vorgenommen werden.
5.1. Rufnummernanzeige (CLIP) im Easybell-Kundenportal
Öffnen Sie bitte das Easybell-Kundenportal und navigieren Sie zum Punkt „Rufnummern verwalten“ im Menüpunkt „Telefonfunktionen“. Klappen Sie die Einstellungen des gewünschten Trunks aus und klicken Sie neben „Rufnummernanzeige (CLIP)“ rechts auf das Zahnradsymbol.
Stellen Sie bitte sicher, dass „Geräteabhängig (CLIP no screening)“ aktiviert ist und bei „Rufnummernübertragung in Feld“ die Option „From-Display (Standard)“ ausgewählt ist.
5.2. Im 3CX Phone System
In der 3CX-Weboberfläche gehen Sie bitte in die Einstellungen des jeweiligen Nutzers. Hier kann im Feld „Ausgehende Rufnummer“ die gewünschte Nummer eingetragen werden.
Bitte achten Sie darauf, dass diese Nummer im internationalen Rufnummernformat eingetragen werden muss (0049301231231).
Mit einem Klick auf „Benutzerdefinierte Rufnummer“ oder mit ENTER wird die Rufnummer im Feld gespeichert. Bestätigen Sie die Konfiguration mit „Speichern“.
Hinweise zu Problemen mit IPv6
Sollten Sie Probleme beim Anrufaufbau oder Audioübertragung feststellen, kann dieses an einem teilkonfigurierten, internen IPv6-Netzwerk liegen.
Easybell und 3CX sind je IPv6-konform und nutzen dieses wenn möglich. Sollten Sie jedoch über ein teilkonfiguriertes IPv6-Netzwerk verfügen (ohne öffentliche IPv6-Adresse), muss IPv6 in der 3CX deaktiviert werden. Dazu gehen Sie bitte in der 3CX-Verwaltungskonsole in „Einstellungen“ → „Netzwerk“ und deaktivieren die Option „Automatisch an vorhandene IPv6-Schnittstellen anbinden“.