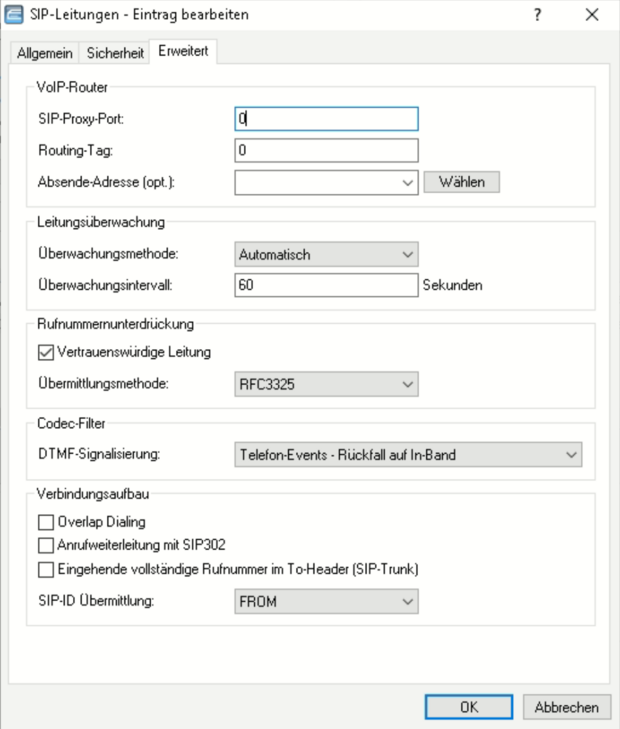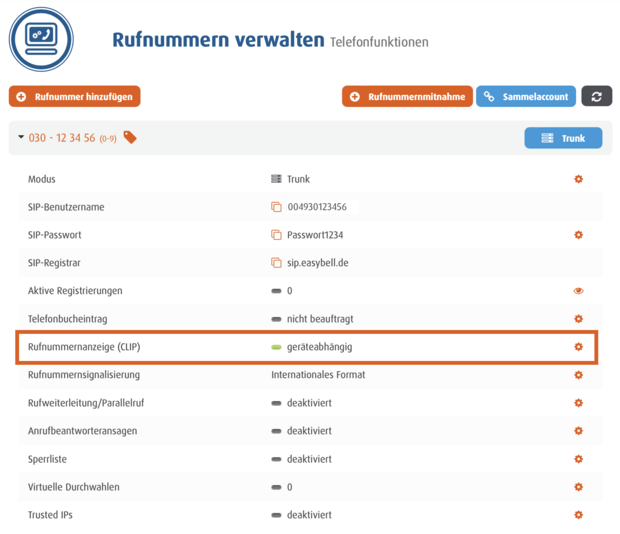LANCOM-Router für Telefonie konfigurieren
Firmware: 10.90
Bei dieser Einrichtung wird die LANconfig-Software von LANCOM verwendet. Diese wird für die Konfiguration aller LANCOM-Routermodelle verwendet und ist im Downloadbereich des Herstellers erhältlich.
Bitte beachten Sie, dass sich die Einrichtung per Weboberfläche von dieser Anleitung unterscheidet, da die Menüs teilweise anders aufgebaut sind.
Anmerkung zum Aufbau dieser Anleitung:
Diese Anleitung ist sehr umfangreich und umfasst zahlreiche Schritte, von denen einige sogar mehrfach vorgenommen werden müssen. Diese Handlungsanweisungen haben wir fortlaufend nummeriert. Um im Sinne der Lesbarkeit die Informationen besser zu gliedern und damit Sie sich besser orientieren können, haben wir zudem Abschnitte gebildet und diesen jeweils aussagekräftige Überschriften gegeben.
Grundlegende Einstellungen
1. Wir verwenden für die ersten Schritte den Setup-Assistenten, welchen Sie durch einen Rechtsklick auf Router oder durch Drücken der Tasten „STRG“ und „W“ starten können. Dort wählen Sie zunächst „Voice-over-IP / All-IP einrichten“ aus und klicken auf „Weiter“.
2. Anschließend werden Sie nach dem Voice-over-IP-Szenario gefragt. Hier wählen Sie „Benutzerdefinierte Konfiguration“ aus und klicken erneut auf „Weiter“.
3. Die nächsten beiden Seiten informieren Sie über die weiteren Schritte sowie über die Voraussetzungen. Auf diesen beiden Seiten klicken Sie bitte jeweils auf „Weiter“.
4. Dann gelangen Sie auf eine Seite, auf der die einzurichtenden Komponenten ausgewählt werden. Standardmäßig ist bei allen Punkten ein Haken gesetzt. Da wir in dieser Anleitung nur die Einrichtung von einem SIP-Provider und SIP-Telefonen durchführen, haben wir die anderen Punkte deaktiviert.
5. Nun werden die Grundeinstellungen vorgenommen. Auf der folgenden Seite können Sie eine „Lokale VoIP-Domäne“ vergeben, welche für die interne Registrierung genutzt werden kann. Der Name ist dabei beliebig, der Einfachheit halber haben wir hier die Standardeinstellung „intern“ belassen.
SIP-Provider einrichten
6. Die folgende Seite erfragt von Ihnen den SIP-Provider. Da easybell nicht als Provider hinterlegt ist, wählen Sie hier „Benutzer definiert“ aus. Der Assistent besteht darauf, dass eine interne Standard-Nummer vergeben wird, was für die Einrichtung des SIP Trunks eigentlich nicht notwendig wäre. Daher können Sie diese Nummer frei bestimmen, ohne unser Setup zu beeinträchtigen.
7. Die nächste Seite erfragt den Provider-Namen von Ihnen. Dieser ist ebenfalls frei wählbar. Wir haben diesen auf „EASYBELL“ gesetzt. Die Großschreibung wird dabei automatisch durch den LANCOM Setup-Assistenten gesetzt.
8. Auf der darauf folgenden Seite tragen Sie die SIP-Domäne sowie den SIP-Registrar ein. Beide Felder befüllen Sie dabei mit „sip.easybell.de“. Der Server-Port ist standardmäßig mit „5.060“ befüllt und muss nicht verändert werden.
9. Auf der nächsten Seite tragen Sie die Zugangsdaten für Ihren SIP-Trunk ein, welche Sie in der Rufnummernverwaltung Ihres easybell Kundenportals finden. Das Feld „Display-Name“ können Sie dabei frei lassen, falls Sie keine allgemeine Rufnummer per CLIP no screening übertragen möchten.
SIP-Benutzer einrichten
10. Als nächstes erscheint die Seite für die Einrichtung der einzelnen SIP-Benutzer. Die dort festgelegten Zugangsdaten tragen Sie später in Ihre Telefone ein. Um diese anzulegen, klicken Sie auf „SIP-Benutzer“ und wiederholen Sie die anschließenden Schritte für jeden Benutzer.
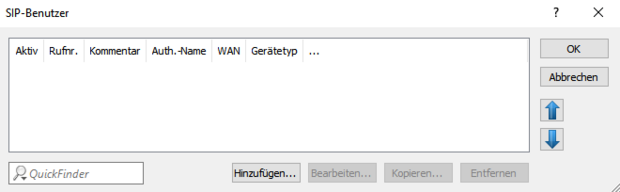
11. Es erscheint das folgende Fenster. Klicken Sie auf „Hinzufügen“ um einen Benutzer anzulegen.
12. In dem erscheinenden Fenster geben Sie folgende Daten ein und setzen den Haken bei „Eintrag aktiv“.
- Interne Rufnummer: Diese ist frei wählbar. Diese Kurzwahl kann später von anderen Benutzern angerufen werden.
- Kommentar: Dieses Feld ist optional. Falls Sie einen Namen oder ähnliches für eine bessere Unterscheidung hinterlegen möchten, können Sie dies hier tun.
- Telefonie-Benutzername: Dies ist der Name bzw. die Nummer, unter welcher sich der SIP-Benutzer mit seinem Endgerät anmelden kann. Dies ist frei wählbar.
- Telefonie-Passwort: Hier tragen Sie das Passwort für die Anmeldung des Endgerätes ein. Dieses ist ebenfalls frei wählbar.
- Zugriff vom WAN: Standardmäßig kann die Anmeldung der Endgeräte nur aus dem Netzwerk des LANCOM-Routers erfolgen. Sollten Sie auch die Anmeldung von außerhalb wünschen, so können Sie dies hier aktivieren.
- Gerätetyp: Hier können Sie angeben, um was für ein Gerät es sich handelt (Telefon, Telefon/Fax-Kombination, Fax).
Sobald Sie die Eingaben vorgenommen haben, können Sie diese mit einem Klick auf „OK“ übernehmen.
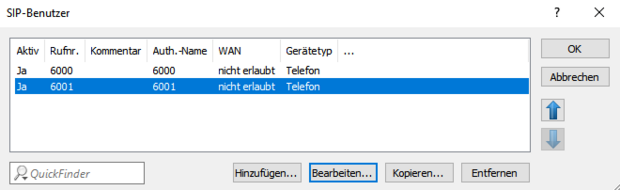
13. Anschließend werden die von Ihnen angelegten SIP-Benutzer in einer Liste angezeigt. Fügen Sie wie oben beschrieben alle gewünschten Nutzer hinzu und übernehmen Sie die Liste anschließend durch einen Klick auf „OK“.
Call-Routen einrichten
14. Die nächsten Seiten des Assistenten beziehen sich auf die Einrichtung der Call-Routen für die ein- und ausgehende Telefonie. Beachten Sie bitte, dass wir diese nach Abschluss des Assistenten in einem nächsten Schritt noch manuell anpassen.
15. Wir verwenden in dieser Anleitung keine ISDN-Benutzer bzw. analogen Geräte und haben aus diesem Grund die spontane Amtsholung für diese Geräte deaktiviert. Standardmäßig sind diese aktiviert.
16. Auf der darauffolgenden Seite geben Sie jeweils Ihre Landesvorwahl und Ortsvorwahl ohne führende Nullen an. In diesem Beispiel ist die Landesvorwahl „49“ für Deutschland und die Ortsvorwahl „30“ für Berlin.
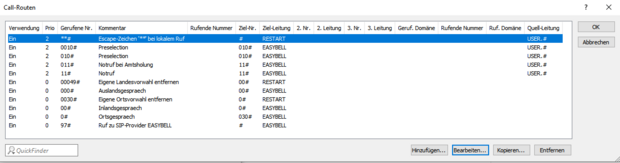
17. Auf der nächsten Seite können Sie sich die Call-Routen anzeigen lassen. Diese erreichen Sie durch einen Klick auf „Call-Routen“. Normalerweise ist hier keine Änderung notwendig.
18. Damit haben Sie den Setup-Assistenten abgeschlossen und können die von Ihnen vorgenommenen Einstellungen mit einem Klick auf „Fertig stellen“ übernehmen. Im nächsten Abschnitt müssen wir die Konfiguration nun noch manuell abschließen.
Konfiguration manuell fertigstellen
19. Standardmäßig startet der Setup-Assistent anschließend erneut. Hier wählen Sie jetzt „Konfiguration manuell bearbeiten“ um weitere Anpassungen vorzunehmen.
20. Sie sehen anschließend das folgende Fenster. Hier können Sie auswählen, ob beim Start der Software zukünftig erst der Assistent oder gleich die Konfigurationsübersicht angezeigt werden soll. Die Auswahl steht Ihnen frei.
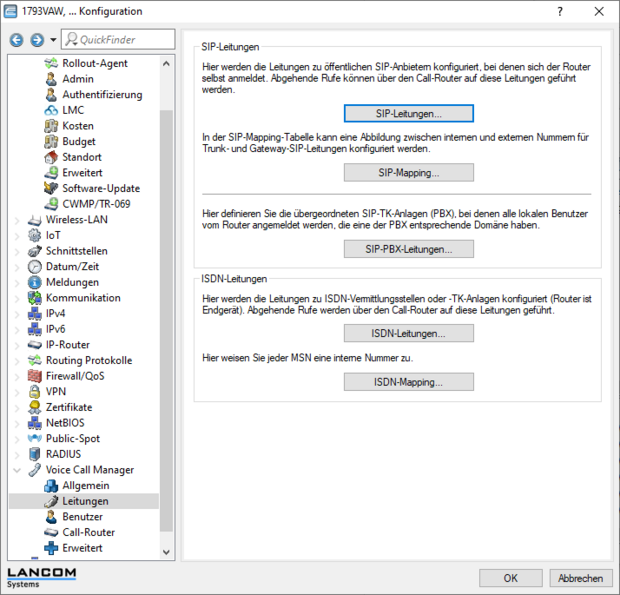
21. Nachdem sich das Konfigurationsfenster geöffnet hat, wählen Sie zunächst „Voice Call Manager“ und dort anschließend „Leitungen“ aus.

22. Der vorher angelegte SIP-Trunk wird von der Software standardmäßig als Einzelrufnummer angelegt und muss manuell auf „Trunk“ umgestellt werden. Dazu klicken Sie in der Übersicht der Rufnummern auf den entsprechenden SIP-Trunk und anschließend auf „Bearbeiten“.
23. In dem nun erscheinenden Fenster wählen Sie im Reiter „Allgemein“ beim Punkt „Modus“ Trunk aus.
24. Anschließend wechseln Sie auf den Reiter „Erweitert“ und wählen dort unter „SIP-ID-Übermittelung“ den Punkt „FROM“ aus. Eine weitere Änderung in diesem Reiter ist nicht notwendig.
SIP-Mapping manuell einrichten
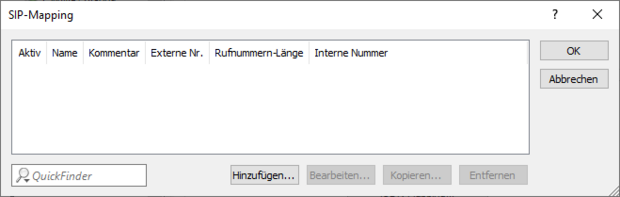
25. Nun nehmen wir die Einstellungen für das SIP-Mapping im Router vor. Wählen Sie dazu bitte „SIP-Mapping“ auf der gleichen Seite (Voice Manager -> Leitungen) aus. Wenn Sie den Punkt angeklickt haben, öffnet sich eine Übersicht der eingerichteten SIP-Mappings. Es sollten mindestens die beiden Einträge für die Zentrale und Catch-All vorgenommen werden. Klicken Sie dazu bitte auf „Hinzufügen“.
26. Für die Zentrale „0“:
- Trunk-/Gateway-Name: Hier wählen Sie den vorhin angelegten SIP-Trunk aus. In unserem Fall ist dies „EASYBELL“.
- Kommentar: Dieses Feld ist optional und frei befüllbar.
- Externe Nummer/Name: Hier tragen Sie die Rufnummer ein, auf welche die Anrufe eingehen sollen. In diesem Beispiel ist es die „49301234567890“.
- Rufnummern-Länge: Dieses Feld gibt an, ab welcher Lange eine Rufnummer von dem LANCOM-Router als vollständig angesehen wird. Wir lassen diese auf der Standardeinstellung „0“ stehen.
- Interne Ziel-Nummer: Hier tragen Sie die internen Kurzwahlen der SIP-Benutzer ein, welche den Anruf erhalten sollen. Sie können dabei auch die Kurzwahl einer Rufgruppe eingeben. In diesem Beispiel ist die 6500 eine Rufgruppenkurzwahl.
27. Für die Catch-All-Funktion:
- Trunk-/Gateway-Name: Hier wählen Sie den in den vorherigen Schritten angelegten SIP-Trunk aus. In unserem Fall ist dies „EASYBELL“.
- Kommentar: Dieses Feld ist optional und frei befüllbar.
- Externe Nummer/Name: Hier tragen Sie nur eine Raute ein, „#“.
- Rufnummern-Länge: Dieses Feld belassen Sie auf der Standardeinstellung „0“.
- Interne Ziel-Nummer: Dies sind die internen Rufnummern (SIP-Benutzer), welche die Anrufe aus dem Catch-All erhalten sollen. In diesem Beispiel ist dies die Kurzwahl 6001.
28. Für CLIP no screening:
- Trunk-/Gateway-Name: Hier wählen Sie den vorhin angelegten SIP-Trunk aus. In unserem Fall ist dies „EASYBELL“.
- Kommentar: Dieses Feld ist optional und frei befüllbar.
- Externe Nummer/Name: Hier tragen Sie nur eine Raute ein, „#“.
- Rufnummern-Länge: Dieses Feld lassen Sie auf der Standardeinstellung „0“ stehen.
- Interne Ziel-Nummer: Dies sind die internen Rufnummern (SIP-Benutzer), welche die CLIP no screening-Rufnummer anzeigen sollen. Sie können einzelne interne Rufnummern angeben oder einen internen Rufnummernblock. Falls ein interner Rufnummernblock die CLIP no screening-Rufnummer anzeigen soll, so muss dieser um eine Stelle gekürzt werden und mit einer „#“ enden. In unserem Beispiel wurden 6000 und 6001 angelegt, und diese sollen beide die CLIP no screening-Rufnummer anzeigen. Aus diesem Grund haben wir bei der „Internen Ziel-Nummer“ 600# eingetragen. Sie können dies auch für einzelne Kurzwahlen vornehmen und für jede eine andere CLIP no screening-Rufnummer anzeigen lassen. Sie haben ebenfalls die Möglichkeit, eine Rufgruppennummer anzugeben.
Bitte beachten Sie, dass nach der Konfiguration des Routers im easybell-Kundenportal auch noch Einstellungen für CLIP no screening notwendig sind. Dies erklären wir Ihnen abschließend in dieser Anleitung.
Manuelle Konfiguration abschließen
29. Damit alle Einstellungen in den LANCOM-Routers übernommen werden, müssen diese durch einen Klick auf „OK“ im Hauptkonfigurationsfenster gespeichert werden.
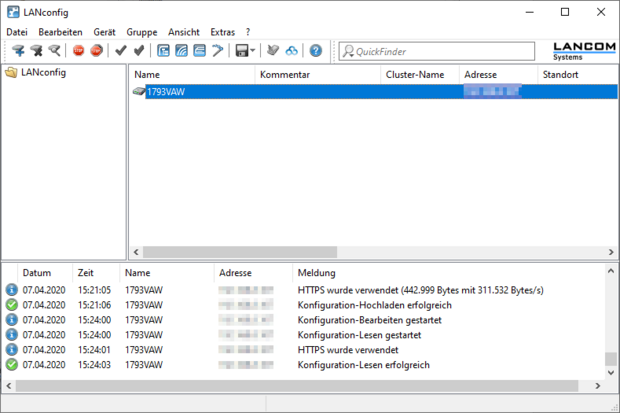
30. Die LANconfig-Software zeigt Ihnen eine entsprechende Meldung an, sobald die neue Konfiguration hochgeladen und übernommen wurde.
Rufnummernanzeige im Kundenportal einrichten
31. Um die Einstellungen für CLIP no screening abzuschließen, die Sie im Router vorgenommen haben, loggen Sie sich bitte in Ihr easybell Kundenportal ein. Navigieren Sie dort unter dem Menüpunkt „Telefonfunktionen“ zu „Rufnummern verwalten“.
32. Hier wählen Sie den Rufnummernblock aus, welchen Sie in dem LANCOM-Router konfiguriert haben.
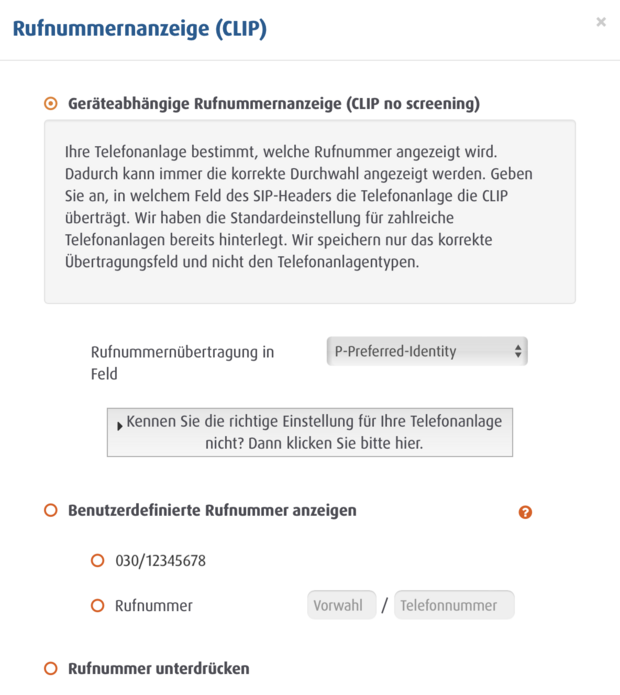
33. Bei dem Punkt „Rufnummernanzeige (CLIP)“ klicken Sie rechts auf das Zahnradsymbol. Im Fenster, das sich nun öffnet, nehmen Sie bitte die folgenden Einstellungen vor:
- Wählen Sie „Geräteabhängige Rufnummernanzeige (CLIP No Screening)“ aus.
- Wählen Sie bei „Manuelle Feldauswahl“ „P-Preferred-Identity“ aus.
- Lesen Sie sich den rechtlichen Hinweis durch und bestätigen ihn anschließend mit „Gelesen und akzeptiert“.
Klicken Sie zum Abschluss auf „Übernehmen“, um die Einstellungen zu speichern.
Einrichtung abgeschlossen
Sie haben Ihren LANCOM-Router nun erfolgreich für die Telefonie über easybell eingerichtet.
Sollten Sie Probleme feststellen, überprüfen Sie bitte zunächst noch einmal Schritt für Schritt, ob die Angaben aus dieser Anleitung korrekt umgesetzt wurden. Auch ein Softphone-Test kann dabei helfen, eine Fehlerquelle zu finden.
Wenn die Schwierigkeiten dennoch bestehen, helfen wir Ihnen gerne weiter. Damit wir das Problem besser einordnen können, ermitteln Sie bitte vorher alle Informationen, die für eine Entstörung notwendig sind.