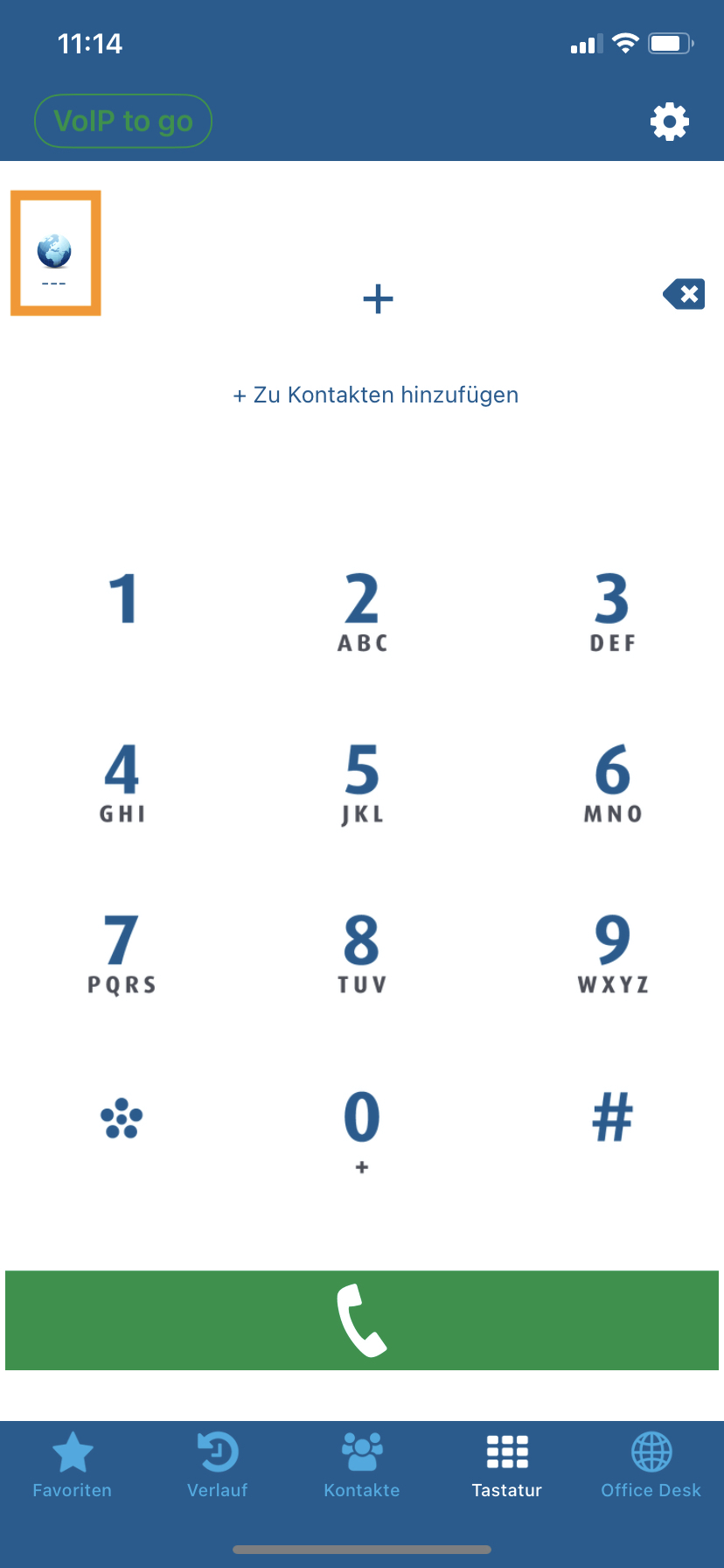Erweiterte Einstellungen der Easybell-App
In der Regel funktioniert die App einwandfrei, ohne dass Sie die Einstellungen anpassen. Bitte überprüfen Sie vorab, ob Änderungen wirklich notwendig sind, da Sie in diesen Einstellungen auch die Funktion der App wesentlich einschränken können.
Hinweis: Die folgende Anleitung wurde mit iOS 14 und der App Version 2.1.21 erstellt. Eventuell kann es unter Android oder bei anderen Versionen unserer App zu Abweichungen kommen. Zum Beispiel unterscheidet sich die Reihenfolge des Menüs.
Konto einrichten
Geben Sie hier Ihren Benutzernamen sowie Ihr Passwort ein, um sich neu anzumelden.
Anklopfen
Bei Aktivierung klingelt ihr Telefon, auch wenn sie bereits in einem Telefonat sind. Deaktivieren Sie die Anklopfen-Funktion, erhält der Anrufende ein "Besetzt"-Signal, sollten Sie zeitgleich in einem Telefonat sein.
Support
Mit Klick auf "Support" gelangen sie zu unserem Kunden-Support.
Eingehende Anrufe
Push-Benachrichtigungen
Wählen Sie diese Option, empfangen sie Anrufe, auch wenn die App aktuell nicht im Vordergrund ist. Auch bei ausgeschaltetem Bildschirm empfangen Sie mit dieser Einstellung Anrufe.
Aus
Deaktivieren sie Push-Benachrichtigungen, können Sie mir der VoIP to go App lediglich Anrufe tätigen; Sie empfangen keine Anrufe mehr.
Präferenzen
Klingeltöne: Klingelton ändern
Hier können Sie einen alternativen Klingelton wählen.
Audioeinstellungen (Klänge unter Android)
Echo unterdrücken
Aktivieren Sie die Echo-Unterdrückung, um Echo-Geräusche zu vermeiden. Diese Einstellung wird von uns empfohlen.
Echo-Unterdrückung Lautsprecher
Aktivieren Sie die Echo-Unterdrückung für Lautsprecher, um Echo-Geräusche bei Nutzung des Geräte-Lautsprechers zu vermeiden. Diese Einstellung wird von uns empfohlen.
Echo-Unterdrückung Handgerät
Aktivieren Sie die Echo-Unterdrückung für Ihr Handgerät, um Echo-Geräusche bei Nutzung der Geräte-Ohrmuschel zu vermeiden. Diese Einstellung wird von uns empfohlen.
Geräuschunterdrückung
Aktivieren sie die Geräuschunterdrückung, um Hintergrundgeräusche zu reduzieren.
Lautstärkeanpassungen
- Mikrofon verstärken: Verstärkt die Lautstärke Ihres Mikrofonsignals. Erhöhen Sie bitte diese Werte, falls Sie Ihrem Gesprächspartner zu leise erscheinen.
- Klang verstärken: Erhöhen Sie die Klangstärke, wenn Sie Probleme haben, Ihren Gesprächspartner zu verstehen.
- Lautstärke Tastentöne: Verändern Sie die Lautstärke der Tastentöne je nach Belieben.
Lautstärke automatisch ein (Unter Android: Automatischer Lautsprecher Modus)
Aktivieren sie diese Funktion, schaltet sich bei Entfernen des Geräts von Ihrem Ohr unmittelbar der Lautsprecher des Geräts ein. Dies setzt eineneingebauten Abstandssensor im Smartphone voraus.
Bluetooth (fehlt unter Android)
Schaltet Unterstützung für Bluetooth Kopfhörer ein. Schalten Sie diese Funktion aus, wenn Sie keinen Bluetooth-Kopfhörer haben oder wenn Sie Probleme bei der Umschaltung auf Lautsprecher haben. Diese Einstellung wird von uns empfohlen.
Anrufaufzeichnung
Alle Anrufe aufnehmen
Wenn eingeschaltet, werden alle Anrufe die sie tätigen automatisch aufgezeichnet.
Multikanal
Wählen Sie diese Option aus, wenn für jeden Teilnehmer eine eigene Audiospur in der aufzuzeichnenden WAV-Datei angelegt werden soll. Schalten Sie diese Option aus, um Speicherplatz zu sparen.
Output File Format
Sie haben hier die Auswahl aus drei Formaten:
8 kHz (Wav nano-law), 16 kHz (WAV PMC16) und 48 kHz (Ogg Opus). Je nach Auswahl erhöht sich der Speicherbedarf der Aufzeichnungen.
Löschen nach
Dauer, nach welcher Konversationen automatisch gelöscht werden.
Aufnahmesignal
Blendet alle 15 Sekunden einen Signalton ein, um Ihren Gesprächspartner darauf aufmerksam zu machen, dass das Gespräch aufgezeichnet wird.
Deaktivieren Sie dies, werden Sie app-seitig aufgefordert, einem Haftungsausschluss zuzustimmen.
E-Mail-Adresse
Hier können Sie eine E-Mail-Adresse angeben, an die sie dann das aufgenommene Gespräch als WAV-Datei versenden können.
Upload URL
URL zum Hochladen der aufgenommenen .wav Dateien. Die App nutzt dafür PUT Requests mit der jeweiligen Aufnahme im Body des Requests.
Anrufweiterleitung
Für eine ordnungsgemäße Einrichtung der automatischen Anrufweiterleitung nutzen sie bitte unser Kundenportal oder unseren OfficeDesk. Dort können sie die Weiterleitung für Ihre Rufnummer(n) einrichten.
Ein
Aktiviert eine automatische Anrufweiterleitung. Geben Sie dazu die gewünschte Telefonnummer ein.
Anruf weiterleiten
Hiermit können Sie bei einem eingehenden Anruf spontan entscheiden, ob und an welche Telefonnummer sie den Anrufer weiterleiten möchten.
Rufnummernanpassung
Rufnummernanpassungen wirken sich auf alle gewählten Rufnummern aus!
Benutzung auf eigenes Risiko.
Erstellung von Regeln basierend auf Eigenschaften der gewählten Rufnummer, bspw. „Beginnt mit“ oder „Entspricht der Länge“. Greift eine der eingestellten Bedingungen, kann eine Aktion, wie bspw. „Stelle voran“ oder „Anruf aufnehmen“ ausgewählt werden.
Netzwerk
Zugelassene SSIDs und Nicht zugelassene SSIDs
Sie können die App einschränken, um nur Wi-Fi-Netzwerke mit SSIDs aus Ihrer Liste zu verwenden. Dies wirkt sich nicht auf die 3G / Zellverbindung aus.
Für iOS Version 13 und höher ist der Zugriff auf die Ortungsdienste notwendig, um die aktuelle WLAN SSID zu ermitteln. Haben Sie also zugelassene bzw. nicht zugelassene SSIDs eingerichtet, fordert die App sie dazu auf, Zugriff auf die Ortungsdienste für eine ordnungsgemäße Erkennung zu gestatten.
Netzwerk-Prioritäten für RTP
„Mobile Daten bevorzugen“ sendet die RTP-Audiodaten über Ihre mobile Datenverbindung, selbst wenn WLAN zur Verfügung steht. Dies ermöglicht eine stabile Telefonverbindung im Falle einer schwachen WLAN Verbindung. Bitte beachten Sie, dass alle Daten dann über Ihren Mobilfunkvertrag abgerechnet werden.
Netzwerkwechsel
Für den Fall eines möglichen Netzwerkwechsels während eines Telefonats muss hinterlegt werden, ob das neue Netzwerk oder das bisherige genutzt werden soll. Die Standardeinstellung ist, das Netzwerk nur zu wechseln „wenn erforderlich“ - z.B. wenn zu Beginn des Telefonats das mobile Datennetz genutzt wurde, während des Telefonats aber ein schon einmal verbundenes WLAN-Netzwerk verfügbar geworden ist. Die dritte Option ist, das Netzwerk „immer“ zu wechseln, sofern möglich.
Sollten Sie ein Android-Gerät nutzen, finden Sie zudem folgende Einstellungsmöglichkeiten in diesem Bereich:
Mobiles Netzwerk aktiv lassen
Wenn aktiviert, wird weiterhin das mobile Netz genutzt, selbst wenn das Smartphone mit einem WLAN verbunden ist. Dies kann in Fällen von instabiler oder inkonsistenter WLAN-Verbindung helfen.
RTP-Layer benutzen (veraltet)
Dies aktiviert die Nutzung des RTP-Layer. Dieser wird von uns noch unterstützt, ist aber bereits veraltet.
Anrufkontrolle
Headset-Steuerung
Aktiviert die Anruf-Kontrolle über die Fernbedienungstaste Ihres Headsets. Bei Aktivierung wird die Wiedergabe von Musik nach dem Telefonat nicht fortgesetzt. Einmaliges Klicken nimmt einen eingehenden Anruf an oder setzt einen bestehenden Anruf auf Halten. Ein Doppel-Klick weist einen Anruf ab oder beendet einen Bestehenden.
„Globus“-Taste anzeigen
Bitte auswählen, um die „Globus"-Taste anzuzeigen. Wenn die „+“-Taste ausgewählt wird, erscheint nach Klick auf den Globus eine Auswahl der Ländervorwahlen.
Bei GSM-Anrufen: Edge Voice Dienst
Verhalten bei eingehenden GSM-Anrufen während eines Festnetz-Telefonats. Sie können wählen zwischen „Gespräch abbrechen“, „Gespräch halten“ (Standard), sowie „Nachricht abspielen, Gespräch halten“.
Sollten Sie die App unter Android nutzen, finden Sie diese Einstellung in den Präferenzen bei "Steuerung". Dort haben Sie unter anderem die Möglichkeit, die standardmäßig aktivierte Anrufintegration von Android zu deaktivieren. Anschließend können Sie das Anrufverhalten bei GSM-Anrufen ebenso konfigurieren.
Mit der Deaktivierung der Anrufintegration verlieren Sie jedoch unter Umständen Funktionalitäten wie die Nutzung von Bluetooth-Headsets in Gesprächen.
DND – Nicht stören
Hier können Sie DND-Regeln (Do not disturb, dt.: „nicht stören“) hinzufügen, wenn Sie in diesem Zeitraum keine eingehenden Anrufe erhalten möchten. Die Regeln lassen sich für Zeitintervalle, Wochentage und spezifische Kontakte erstellen. Zudem können Sie eine Regel mit einem Kommentar versehen und diese einzeln aus- und einschalten.
Kontaktsortierfolge
Sie haben die Wahl aus drei Sortierfolgen:
- Systemeigen (nur auf iOS): Dies übernimmt die Sortierung der Kontakte, die sie von Ihrem Gerät aus voreingestellt haben
- Nach Vorname: Sortiert Ihre Kontakte alphabetisch nach Vornamen
- Nach Nachname: Sortiert Ihre Kontakte alphabetisch nach Nachnamen
Loggen des SIP-Betriebs
Eine Aufzeichnung des SIP-Betriebs bietet sich dann an, wenn Sie innerhalb der App ein Fehlverhalten bzgl. Verbindung & Co. feststellen. In Supportfällen kann es sich lohnen, das Logging zu aktivieren und dem Easybell Support die erzeugte Datei bei der Meldung des Fehlverhaltens direkt mitzuschicken; dies ermöglicht eine schnellere und effektivere Bearbeitung. Ist das SIP-Logging aktiviert, finden Sie diesen unter Einstellungen: SIP-Log.
Sprache
Hier können Sie eine der angebotenen Sprachen wählen, im Standard ist die Sprache automatisch eingestellt; ist also identisch zu der systemweiten Spracheinstellung Ihres Smartphones.
Die App muss neu gestartet werden, um die Änderungen zu aktivieren.
SSL-Ausnahmen
Ausnahmen für SSL-Zertifikate werden hier hinzugefügt, wenn diese bei einer fehlgeschlagenen Zertifikatsverifizierung hinzugefügt wurden. Das kann passieren, wenn das Zertifikat abgelaufen ist oder wenn der Proxy ein selbst signiertes Zertifikat nutzt.
Info
Hier finden Sie Informationen über die Versions- und Build-Nummer der App, sowie die Geräteidentifikation.
Nutzung der App
In diesem Bereich befinden sich Informationen über Ihre Nutzung der App. Einsehbar sind Gesprächszeiten, sowohl für den aktuellen und letzten Monat, als auch die gesamte Gesprächszeit in Minuten. Zudem finden Sie hier Informationen über die Anzahl der einzelnen Anrufer. Über „Zurücksetzen“ werden sämtliche Statistikdaten zurückgesetzt.
Anwendung zurücksetzen
Dies ist vor allem relevant, wenn Sie sich bspw. Mit einer neuen Rufnummer in der App anmelden möchten, oder die App löschen möchten. Löschen Sie die App ohne Zurücksetzen der Anwendung, kann es unter Umständen zu Problemen bei der Neuanmeldung derselben Rufnummer mit einem anderen Gerät kommen