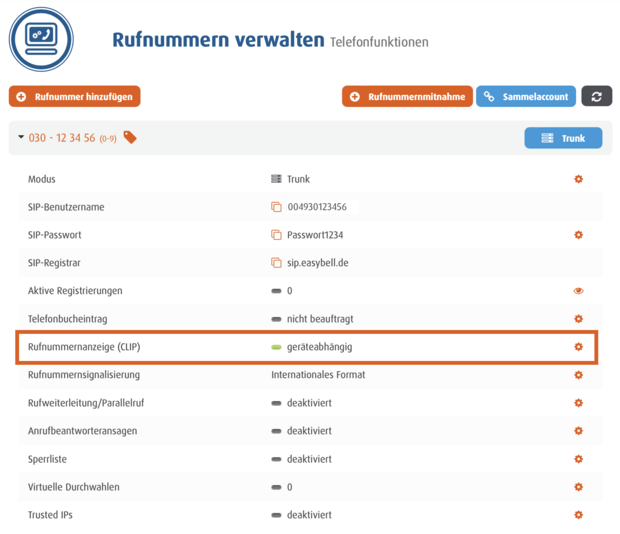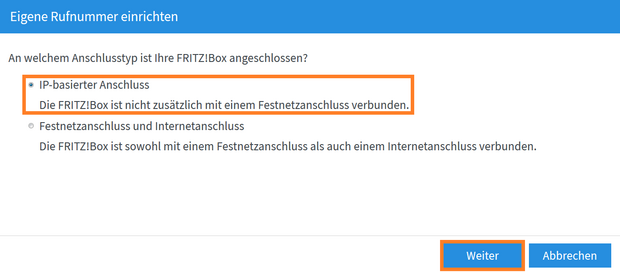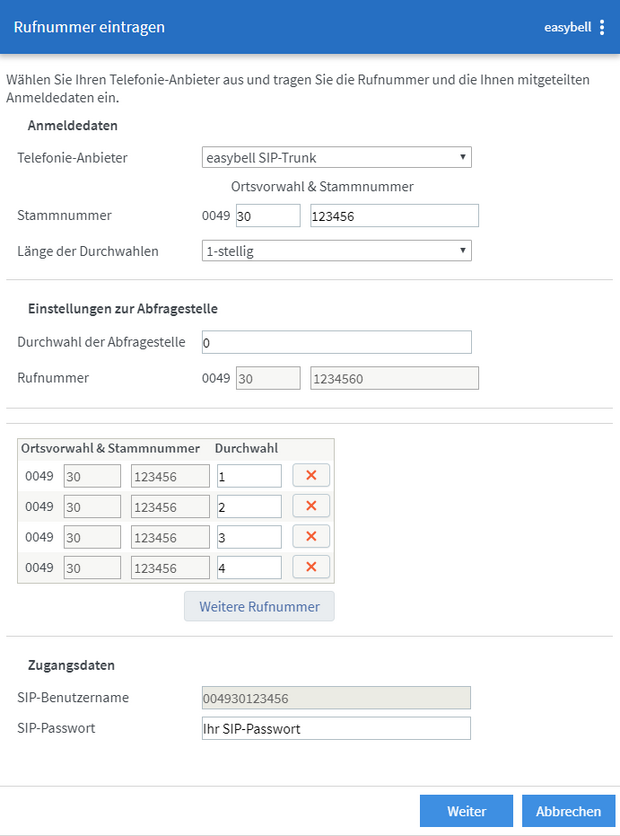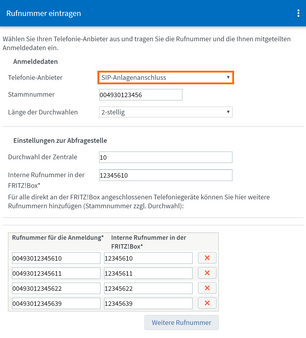FRITZ!Box (ab FRITZ!OS 7.10) für SIP Trunk einrichten
Hersteller: AVM
Bezeichnung: FRITZ!Box 7690, 7590, 7560, 7530, 7490, 6591, 6590, 6490
Firmware: FRITZ!OS 7.10 und höher
Website des Herstellers: avm.de
Allgemeine Hinweise
Versionshinweise
Ab der Version 7.10 von FRITZ!OS steht ein eigenes Profil für easybell SIP Trunks zur Verfügung, das die Einrichtung gegenüber Firmwareversionen wesentlich erleichtert. Wir empfehlen Ihnen ohnehin, immer die aktuellste Firmware zu nutzen. Für ältere FRITZ!Boxen, z.B. die 7390, 7360 oder 7272, finden Sie hier eine Anleitung.
So erkennen Sie, welche Firmware Version Sie haben
Haben Sie einen SIP Trunk?
Für die Nutzung einer FRITZ!Box als SIP Trunk-Telefonanlage ist ein durchwahlfähiger SIP Trunk-Telefonanschluss notwendig. Bei uns können Sie SIP Trunks bis zu einem Jahr gratis testen (zu den Angeboten).
Grenzen der FRITZ!Box als Telefonanlage
Eine FRITZ!Box kann maximal 5 (ältere Modelle) bis 8 (neuere Modelle) SIP-Kanäle gleichzeitig aufbauen. Wenn Sie ein IP-Telefon an der FRITZ!Box registrieren benötigt sie für ein Gespräch zudem zwei Kanäle. Wir empfehlen daher die FRITZ!Box nur für kleine Unternehmen mit maximal 5 Mitarbeitern als Telefonanlage einzusetzen.
Für größere Unternehmen empfehlen wir unsere Cloud Telefonanlage oder eine der für unsere Trunks zertifizierten Telefonanlagen.
Weiterführende Informationen
Bitte beachten Sie auch unsere allgemeine Information zum Rufnummernformat bei eingehenden Anrufen.
Einrichtung
Zur Einrichtung einer FRITZ!Box mit einem easybell SIP Trunk bieten wir Ihnen ein Anleitungsvideo. Alternativ oder ergänzend finden Sie im Anschluss eine schrittweise Anleitung in Text und Bild.
1. Rufnummern verwalten
Bevor Sie mit der Konfiguration der FRITZ!Box beginnen, öffnen Sie bitte das easybell-Kundenportal.
Gehen Sie zu dem Punkt „Telefonfunktionen“ → „Rufnummern verwalten“.
Achten Sie darauf, dass die Rufnummer, die Sie einpflegen möchten, im Modus „Trunk“ ist. Wenn nicht, passen Sie den Modus bitte an.
Öffnen Sie bitte die Einstellungen für „Rufnummernanzeige (CLIP)“ indem Sie auf das Zahnradsymbol klicken.
2. CLIP no screening einrichten
Hier wählen Sie bitte „Geräteabhängige Rufnummernanzeige - CLIP no screening“ und den Wert „From- Display (Standard)“.
Alternativ können Sie die „Standardeinstellung für“ „AVM FRITZ!Box“ nutzen.
Lesen und bestätigen Sie bitte die Hinweise und speichern Sie die Einstellungen mit „Übernehmen“.
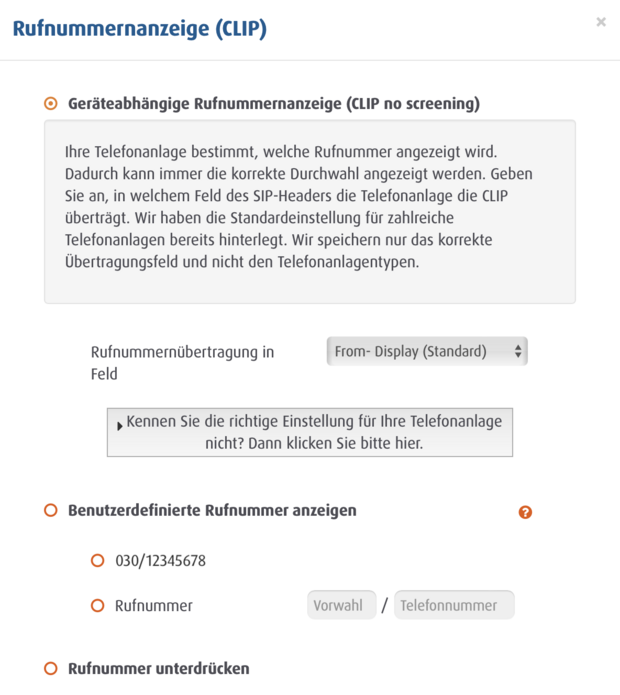
3. FRITZ!Box Benutzeroberfläche öffnen
Stellen Sie eine Verbindung zur FRITZ!Box her und stellen Sie sicher, dass eine Internetverbindung besteht.
Rufen Sie anschließend die Benutzeroberfläche der FRITZ!Box auf, indem Sie „fritz.box“ in die Adressleiste Ihres Browsers eingeben. Sollten Sie die FRITZ!Box als IP-Client betreiben, dann geben Sie bitte die IP ein, die Ihr DHCP-Server der FRITZ!Box zuweist.
4. Menü zur Einrichtung von Rufnummern aufrufen
Klicken Sie links im Übersichtsmenü auf „Telefonie“ → „Eigene Rufnummern“ → „Neue Rufnummer“.
Falls dies die erste Rufnummer ist, wählen Sie bitte „IP-basierter Anschluss“ und klicken Sie auf „Weiter“.
5. Rufnummern eintragen
Sollten Sie einen „ungeraden Rufnummernblock“ (also keinen 10er, 100er, usw.) einrichten, fahren Sie bitte mit dem entsprechenden Abschnitt weiter unten fort!
Ansonsten nehmen Sie nun bitte folgende Einstellungen vor:
Telefonieanbieter: easybell SIP Trunk
Stammnummer: Tragen Sie die Vorwahl und die Rufnummer ohne Durchwahl ein.
Länge der Durchwahl: Geben Sie an, wie viele Stellen Sie als Durchwahl ergänzen wollen.
Durchwahl der Abfragestelle: Geben Sie die Durchwahl Ihrer Zentrale ein.
Rufnummer: wird aus den vorherigen Angaben automatisch ermittelt
Durchwahl: Ergänzen Sie die Durchwahlen, die Sie benötigen.
SIP-Benutzername: wird aus den vorherigen Angaben automatisch ermittelt
SIP-Passwort: Dieses können Sie aus dem Kundenportal übernehmen.
Wenn Sie die Verbindung verschlüsseln wollen, können Sie dies unter „Weitere Einstellungen“ tun. Lesen Sie dazu auch den nächsten Abschnitt „Verbindungen verschlüsseln“.
6. Einrichtung abschließen
Wenn Sie mit den Eingaben fertig sind, klicken Sie bitte auf „Weiter“. Überprüfen Sie auf der nächsten Seite Ihre Angaben und klicken Sie wieder auf „Weiter“.
Herzlichen Glückwunsch, Sie haben die Einrichtung des SIP Trunks erfolgreich abgeschlossen!
Wollen Sie weitere Durchwahlen anlegen, bearbeiten Sie einfach eine der bestehenden Durchwahlen durch Klick auf den Stift. Bitte denken Sie daran, im Menüpunkt „Telefonie“ → „Telefoniegeräte“ Ihre Telefone nach Ihren Wünschen zu konfigurieren und den richtigen Durchwahlen zuzuordnen.
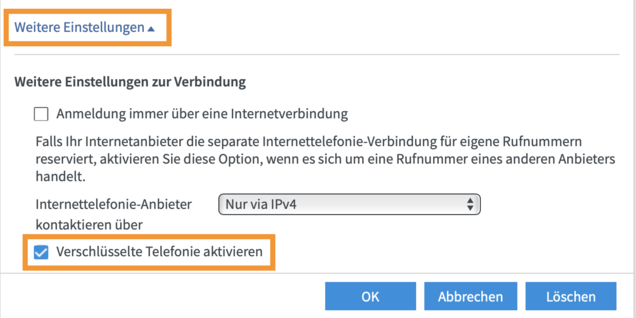
Verbindungen verschlüsseln
Ab der Firmware FRITZ!OS 7.2 können Sie Telefonverbindungen in der FRITZ!Box verschlüsseln, wenn Ihr Anbieter dies unterstützt. Dazu müssen Sie lediglich bei der Einrichtung Ihrer Rufnummer (siehe oben) unter „weitere Einstellungen“ ein Häkchen setzen bei „Verschlüsselte Telefonie aktivieren“.
Weitere Informationen finden Sie in unserer Anleitung Verschlüsselt mit einer FRITZ!Box telefonieren, im Anleitungsvideo im Anschluss und im Wissensbereich unter IP-Telefonie verschlüsseln.
Erreichbarkeit von Notrufnummern sicherstellen
In Deutschland sind inzwischen nahezu alle Telefonanschlüsse IP-basiert. Die klassische Festnetztelefonie ist daher in der FRITZ!Box standardmäßig deaktiviert.
Um die Erreichbarkeit von Notrufnummern sicherzustellen, empfehlen wir, diese Einstellung trotzdem noch einmal zu prüfen:
Gehen Sie in der FRITZ!Box zu "Telefonie" → "Eigene Rufnummern" → "Anschlusseinstellungen". Die Option "Festnetz aktiv" muss deaktiviert sein.
Sehen Sie dazu auch „Anschlusseinstellungen der FRITZ!Box“.
Anleitungsvideo: Telefonie verschlüsseln
Einrichten der Telefonie mit einem „ungeraden Rufnummernblock“
Zur Erklärung: Verschiedene Anbieter vergeben Blockgrößen, die nicht die Größe einer 10er-Potenz haben, also nicht 10, 100, 1000 Durchwahlen etc. sondern z.B. 30 oder 500. Diese Blöcke nennen wir „ungerade Rufnummernblöcke“.
Aus technischen Gründen müssen Sie für die Einrichtung eines solchen Rufnummernblocks ein anderes Profil in der Fritz!Box auswählen. Im folgenden Beispiel gehen wir davon aus, dass ein Block mit 30 Durchwahlen von 030 123456 10 bis 030 123456 39 eingerichtet wird.
- Telefonieanbieter: SIP-Anlagenanschluss
- Stammnummer: Tragen Sie die Vorwahl und die Rufnummer ohne Durchwahl ein. (Bsp. 004930123456)
- Länge der Durchwahl: Geben Sie an, wie viele Stellen Sie als Durchwahl ergänzen wollen. (Bsp. 2)
- Durchwahl der Abfragestelle: Geben Sie die Durchwahl Ihrer Zentrale ein. (Bsp. 10)
- Interne Rufnummer in der FRITZ!Box: Geben Sie die vollständige Nummer der Durchwahl ohne Vorwahl an. (Bsp. 12345610)
- Rufnummer für die Anmeldung: Geben Sie hier bitte Ihre Durchwahlen ein, die Sie verwenden wollen
- Zugangsdaten: Tragen Sie bitte die SIP-Zugangsdaten aus dem Kundenportal ein
- Anmeldung immer über eine Internetverbindung: aktivieren
- Klicken Sie auf „Weiter“.
- Überprüfen Sie auf der nächsten Seite Ihre Angaben und klicken Sie wieder auf „Weiter“.
Nachdem die Überprüfung der Internettelefonie erfolgreich beendet wurde und Sie wieder in der Übersicht „Eigene Rufnummern“ sind, können Sie die Rufnummern nutzen. Bitte beachten Sie, dass die FRITZ!Box mit dem Internet verbunden sein muss. Wollen Sie weitere Durchwahlen anlegen, bearbeiten Sie einfach eine der bestehenden Durchwahlen durch Klick auf den Stift. Bitte denken Sie daran, im Menüpunkt „Telefonie“ > „Telefoniegeräte“ Ihre Telefone nach Ihren Wünschen zu konfigurieren und den richtigen Durchwahlen zuzuordnen.
Weitere Einstellungen bei „ungeraden Blöcken“
Da für die Einrichtung des „ungeraden Rufnummernblocks“ ein allgemeines Anbieterprofil gewählt wurde, stehen hier noch eine Vielzahl weiterer Einstellungen zur Verfügung, die aber unverändert bleiben können. Nur wenn Sie die Telefonie verschlüsseln wollen oder Sie mit Ihrem Anschluss IPv6 nutzen können und wollen, nehmen Sie bitte die entsprechenden Änderungen unter Weitere Einstellungen zur Verbindung vor.
Rufnummernformat:
Landesvorwahl: Keine
Ortsvorwahl: Keine
Ausgehende Notrufe ohne Vorwahlen übermitteln: aktiv
Sonderrufnummern ohne Vorwahlen übermitteln: aktiv
Telefonieanbieter mit amerikanischen Rufnummernplan: nicht aktiv
Anbieter unterstützt das Setzen beliebiger eigener Rufnummern (CLIP no Screening): aktiv
Suffix für Rufnummern: leer
Weiter Einstellungen zur Rufnummer:
DTMF-Übertragung: Automatisch
Rufnummernunterdrückung (CLIR): CLIR über Displaynamen
Rufnummernübermittlung: Rufnummer im Displaynamen
Anbieter unterstützt Rückruf bei Besetzt: nicht aktiv
Paketgröße in Millisekunden in Senderichtung: 20
Weitere Einstellungen zur Verbindung:
Rufnummer für die Anmeldung verwenden: inaktiv
Anmeldung immer über eine Internetverbindung: inaktiv
Internettelefonie-Anbieter kontaktieren über: Wenn Ihr Internetanbieter IPv6 unterstützt und Sie es nutzen wollen, empfehlen wir „IPv4 & IPv6, IPv6 bevorzugt“. Ansonsten belassen Sie es bei IPv4.
Transportprotokoll: Für unverschlüsselte Telefonie wählen Sie bitte UDP, ansonsten TLS.
Der Anbieter unterstützt verschlüsselte Telefonie: Bei unverschlüsselter Telefonie deaktivieren, ansonsten TLS.
Media Protokoll: Bei unverschlüsselter Telefonie wählen Sie RTP/AVP, ansonsten SRTP/SAVP.
Der Anbieter unterstützt kein REGISTER-fetch: deaktiviert
Einrichten/Ändern der Anschlusseinstellungen
Das Einrichten oder Ändern der Anschlusseinstellungen ist nur notwendig, wenn Sie nachträglich Ihre Vorwahleinstellungen ändern wollen oder wenn Sie mit der FRITZ!Box oder einem angeschlossenen Faxgerät faxen wollen.
- Wählen Sie die „Ansicht: Erweitert“ im linken Menü ganz unten (noch unter „Assistenten“) aus. Sind Sie in der erweiterten Ansicht, klicken Sie bitte:
- im linken Menü „Telefonie“ auf „Eigene Rufnummern“.
- Klicken Sie auf die Registerkarte „Anschlusseinstellungen“.
- Wählen Sie unter „Standortangaben“ Deutschland aus.
- Bei „Landesvorwahl“ tragen Sie in das erste Feld das Landeskennzahl-Präfix 00 und in das zweite Feld die Landeskennzahl 49 ein.
- Bei „Ortsvorwahl“ tragen Sie in das erste Feld das Ortskennzahl-Präfix und in das zweite Feld die Ortskennzahl ein (z.B. für Berlin „0“ und „30").
- Klappen Sie unter „Telefonieverbindung“ das Feld „Verbindungseinstellungen ändern“ auf.
- Deaktivieren Sie hier den Haken bei „Faxübertragung auch mit T.38“.
- Klicken Sie auf „Übernehmen“.