pascom (MobyDick) Telefonanlagen
Hersteller: pascom
Bezeichnung: pascom
Version: ab MobyDick 7.19.15 R / pascom 19
Website des Herstellers: www.pascom.net
(Bei neuerer Software können die Konfigurationsbildschirme von den hier abgebildeten Inhalten eventuell abweichen).
Weiterführende Informationen
pascom bietet zahlreiche Video Tutorials
Bitte beachten Sie auch unsere allgemeine Information zum Rufnummernformat bei eingehenden Anrufen.
Einrichtung
1. Installieren Sie die pascom Telefonanlage, wie vom Hersteller angegeben.
2. Öffnen Sie die Konfigurationsoberfläche, indem Sie im Browser „http://IP-ADRESSE-DER-ANLAGE:8443/ui/“ eingeben und loggen sich mit dem Admin-Konto ein.
3. Dort gehen Sie zu Telefonanlagen und klicken auf den von Ihnen vergebenen Namen.
Amtsvorlage auswählen
1. Öffnen Sie nun in der oberen Menüleiste „Gateways“ und anschließend „Ämter“.
2. Klicken Sie auf „+Hinzufügen“.
3. Wählen Sie aus der Liste den Provider „easybell“. Über die Filterfunktion können Sie die Auswahl der Amtsvorlagen einschränken.
Amtsvorlage anpassen
Befüllen Sie die Felder wie folgt:
Bezeichnung: Diese ist von Ihnen frei wählbar
Benutzername: Ihr SIP-Benutzername aus dem easybell Kundenportal
Passwort: Ihr SIP-Passwort aus dem easybell Kundenportal
Internationale Vorwahl: Keine Veränderung notwendig
Nationale Vorwahl: Keine Veränderung notwendig
Länderkennung: Keine Veränderung notwendig
Ortskennzahl: Ihre Ortsvorwahl ohne führende Null ein
Stammnummer: Ihre Rufnummer ohne Vorwahl und ohne Nebenstellen
Präfix eing. Nummer: Entfernen Sie die 0, da wir hier von easybell als einzigen Anbieter ausgehen
Ziffernanzahl der Durchwahlstellen: Hier tragen Sie die Länge Ihres Trunks ein (1 für 10-stellig, 2 für 100-stellig etc.)
Durchwahl der Zentrale: Hier geben Sie die Nebenstelle Ihre Zentrale an (z.B. 0 bei einem Trunk mit 10 Nebenstellen)
Anschließend klicken Sie auf „Speichern“.
Eingehende Rufe konfigurieren
Über das Menü „Gateways“ und den Punkt „Ämter“ gelangen Sie zu einer Übersicht. Wählen Sie dort das zuvor angelegte Amt und klicken Sie dann auf „Bearbeiten“ und anschließend auf „Eingehende Anrufe“.
Die Zentrale und die Route für alle Nebenstellen sind automatisch angelegt. Diese Einstellungen müssen wie folgt angepasst werden.
Zentrale
Damit die Zentrale erreichbar ist, müssen Sie folgende Änderungen vornehmen:
Ziel: Hier geben Sie die vollständige Rufnummer Ihrer Zentrale mit einem führenden „_“ (z.B. _493012345670) an.
Durchwahl: Diese steht standardmäßig auf 0. Damit diese erreichbar ist, können Sie hier die standardmäßig vergebene Warteschleife „201“ angeben.
Nebenstellen
Wenn die Nebenstellen direkt erreichbar sein sollen, dann ändern Sie die Einstellungen für „Durchwahl 3-stellig“ wie folgt:
Ziel: Hier geben Sie Ihre Rufnummer ohne Durchwahlen mit einem führenden „_“ und XXX am Ende (z.B. _49301234567XXX) an. Die Einstellung Durchwahl bleibt gleich.
Interne Durchwahlen
Standardmäßig vergibt die pascom Telefonanlage 3-stellige interne Durchwahlen. Bei 10er oder 100er Trunks würde das jedoch eine künstliche Verlängerung bedeuten. Um dies zu verhindern, müssen Sie für jede Durchwahl eine manuelle Route anlegen.
Dazu klicken Sie auf „Hinzufügen“, wählen „Manuell“ und befüllen die Felder wie folgt:
Bezeichnung: Diese ist frei wählbar
Ziel: Hier geben Sie die zu vergebende Nebenstelle mit führendem „_“ (z.B. _493012345671) an.
Durchwahl: Hier geben Sie die 3-stellige Durchwahl des Mitarbeiters dessen Telefon klingeln soll (z.B. 101).
Ausgehende Rufe konfigurieren
Anschließend klicken auf „Ausgehende Rufe“ und entfernen bei allen bereits vorhandenen Einträgen die Null im „In-Prefix“.
Anschließend klicken Sie auf „Hinzufügen“ und dort auf „Rufweiterleitung“, damit die korrekte Rufnummer bei einer Rufleitung durch die Telefonanlage übermittelt wird. Nehmen Sie dabei folgende Änderungen vor:
In-Prefix: Entfernen Sie die Null.
Die restlichen Felder können unverändert bleiben.
CLIP no screening konfigurieren
Für die CLIP-Einstellung ist standardmäßig ein Eintrag vorhanden. Ändern Sie diesen wie folgt:
Bezeichnung: Frei wählbar
CID-Nummer: Hier geben Sie die Rufnummer, welche angezeigt werden soll, im internationalen Format an (z.B. 004930123456780 für die Zentrale).
Sie haben auch die Möglichkeit, die vergebenen Durchwahlen als CLIP anzeigen zu lassen. Dazu legen Sie einen neuen manuellen Eintrag über „Hinzufügen“ an und befüllen diesen wie folgt:
Bezeichnung: Frei wählbar
In-Prefix: Die Ziffer, welche vorgewählt werden soll, damit die entsprechende CLIP angezeigt wird.
CID-Nummer: Hier geben Sie die entsprechende Rufnummer für die CLIP im internationalen Format an. Möchten Sie z.B., dass die Rufnummern der Nebenstellen angezeigt wird, müssen Sie Ihre Stammnummer im internationalen Format eintragen, gefolgt von der Nebenstelle (z.B. 004930123456781).
Rufnummernanzeige anpassen
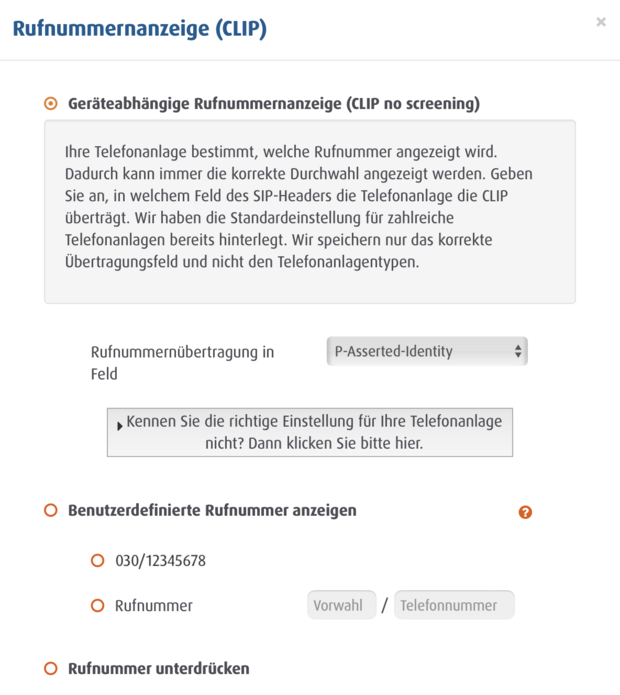
Rufen Sie bitte das Easybell-Kundenportal auf und gehen Sie zu „Telefonfunktionen“ → „Rufnummern verwalten“. Klappen Sie dann bitte die Einstellungen des verwendeten Trunks aus und klicken Sie neben „Rufnummernanzeige (CLIP)“ auf das Zahnradsymbol.
Im nächsten Bildschirm muss „Geräteabhängige Rufnummernanzeige (CLIP no screening)“ aktiviert und unter „Manuelle Feldauswahl“ der Punkt „P-Asserted-Identity“ ausgewählt sein.
